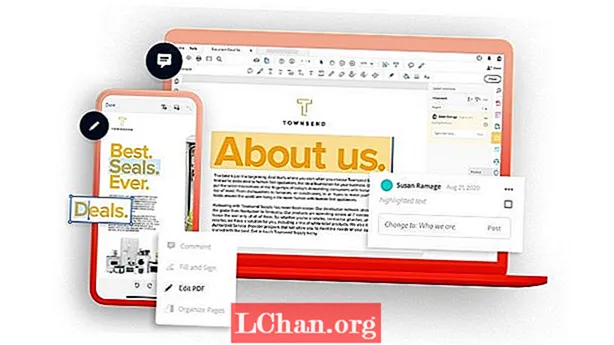Isi
- Bagian 1: Apa Itu TPM (Trusted Platform Module)
- Bagian 2: Cara Mengaktifkan Bitlocker Tanpa TPM
- Langkah 1: Konfigurasikan Pengaturan di Kebijakan Grup untuk Mengaktifkan Bitlocker Tanpa TPM
- Langkah 2. Terapkan Perubahan Kebijakan Grup untuk Berlaku
- Langkah 3. Siapkan Bitlocker di Komputer
- Ringkasan
Bitlocker pada dasarnya adalah alat enkripsi drive yang memungkinkan Anda melindungi drive dari akses tidak sah sistem atau firmware. Biasanya, Anda memerlukan sistem komputer dengan TPM untuk menjalankan enkripsi drive Bitlocker. Jika Anda mencoba membukanya tanpa TPM, sistem komputer Anda akan memberi tahu Anda bahwa administrator perlu menyetel opsi kebijakan sistem. Pada artikel ini, kita akan membahas bagaimana caranya izinkan Bitlocker tanpa TPM yang kompatibel di Windows 10.

- Bagian 1: Apa itu TPM?
- Bagian 2: Cara Mengaktifkan Bitlocker tanpa TPM
Bagian 1: Apa Itu TPM (Trusted Platform Module)
Sebelum menuju ke metode, mari kita cari tahu apa itu TPM sebenarnya. TPM, atau Trusted Platform Module, adalah microchip di motherboard komputer Anda yang menghasilkan dan menyimpan kunci enkripsi Bitlocker. Saat Anda masuk ke Windows selama start-up, itu secara otomatis membuka kunci drive yang dienkripsi. Jika seseorang mencoba merusak PC Anda atau melepas drive, itu tidak akan didekripsi tanpa kunci TPM. Demikian pula, kunci TPM tidak akan berfungsi jika dipindahkan ke komputer lain juga.
Beberapa komputer dilengkapi dengan microchip TPM internal, sementara yang lain membutuhkannya untuk ditambahkan nanti. Namun, jika komputer Anda tidak mendukungnya, Anda perlu mengaktifkan Bitlocker tanpa TPM yang kompatibel. Meskipun kurang aman, masih lebih baik daripada tidak sama sekali.
Bagian 2: Cara Mengaktifkan Bitlocker Tanpa TPM
Idealnya, Anda disarankan untuk memasang chip TPM di sistem komputer Anda dan menggunakan Bitlocker. Namun, jika Anda tidak dapat melakukannya, jangan khawatir. Ada cara agar Anda dapat mencoba mengaktifkan Bitlocker tanpa TPM yang kompatibel. Untuk melakukan ini, Anda perlu mengkonfigurasi ulang pengaturan default di Bitlocker. Dengan cara ini, Anda dapat menyimpan kunci enkripsi pada perangkat terpisah yang dapat dilepas yang perlu dimasukkan setiap kali Anda mem-boot komputer Anda. Anda dapat melakukannya dalam tiga langkah mudah:
- Langkah 1: Konfigurasikan Pengaturan di Kebijakan Grup untuk Mengaktifkan Bitlocker Tanpa TPM.
- Langkah 2: Terapkan Perubahan Kebijakan Grup untuk Berlaku.
- Langkah 3: Siapkan Bitlocker di Komputer.
Catatan: Pastikan untuk memperbarui BIOS Anda ke versi terbaru sebelum melakukan ini. Bitlocker Anda mungkin membutuhkan waktu untuk menyelesaikan proses enkripsi. Durasi waktu akan tergantung pada ukuran drive dan jumlah data.
Langkah 1: Konfigurasikan Pengaturan di Kebijakan Grup untuk Mengaktifkan Bitlocker Tanpa TPM
Pada langkah pertama, kami akan mengonfigurasi pengaturan kebijakan grup untuk mengaktifkan Bitlocker tanpa TPM yang kompatibel. Untuk melakukan ini, Anda harus:
1. Klik ikon Windows di sudut kiri bawah layar komputer Anda. Ini akan membuka menu Start.
2. Di bilah pencarian, ketik gpedit.msc dan tekan Enter.
3. Pilih Editor Objek Kebijakan Grup dari hasil pencarian untuk membukanya.
4. Dari panel kiri, cari Computer Configuration. Di bawah itu, klik dua kali pada Template Administratif untuk memperluasnya. Subfolder di bawah Template Administratif akan muncul.

5. Sekarang, klik dua kali pada Komponen Windows.
6. Dari sana, pilih Bitlocker Drive Encryption.

7. Sekarang, klik pada Penggerak Sistem Operasi. Daftar pengaturan akan muncul di panel kanan Anda.
8. Dari sana, klik dua kali pada Memerlukan otentikasi tambahan saat start-up. Sebuah kotak jendela akan muncul.
9. Karena pengaturan default dari "Memerlukan otentikasi tambahan saat start-up" tidak dikonfigurasi, maka kita perlu mengaktifkannya. Untuk melakukan ini, cukup klik Aktifkan. Opsi lainnya akan diaktifkan secara otomatis. Sekarang, cukup tekan OK dan tutup Editor Objek Kebijakan Grup.
Langkah 2. Terapkan Perubahan Kebijakan Grup untuk Berlaku
Setelah itu, kita perlu menerapkan perubahan kebijakan grup melalui perintah gpupdate.exe / force. Untuk melakukan ini, Anda harus:
1. Ketik CMD di kotak pencarian dari tombol Start, klik kanan pada Command Prompt dan pilih Run as administrator.
2. Ketik gpupdate.exe / force ke dalam bilah pencarian dan tekan Enter. Prosesnya mungkin memakan waktu beberapa menit. Setelah selesai, perubahan kebijakan grup akan diterapkan.
Langkah 3. Siapkan Bitlocker di Komputer
Terakhir, Anda harus mengaktifkan Enkripsi Drive Bitlocker dengan drive penyimpanan yang dapat dilepas atau drive Flash USB. Untuk melakukan ini, Anda harus:
1. Tekan tombol Windows dari keyboard Anda untuk membuka menu Start. Ketik Control Panel di bilah pencarian dan tekan Enter.
2. Dari sini, pilih System and Security dan klik Bitlocker Drive Encryption.
3. Untuk mengaktifkan Bitlocker pada drive, klik Aktifkan Bitlocker.

4. Halaman preferensi start-up untuk Bitlocker start-up akan muncul. Ikuti petunjuk di layar untuk mempersiapkan drive Anda untuk Bitlocker.
5. Setelah itu, ia akan menanyakan bagaimana Anda ingin membuka kunci drive Anda selama start-up. Anda dapat memilih Enter a Password atau Insert a USB Flash Drive. Jika Anda memilih yang pertama, Anda perlu memasukkan kata sandi setiap kali Anda menyalakan komputer. Namun, dengan yang terakhir, Anda harus memasukkan drive USB setiap kali PC Anda boot untuk mengakses file Anda.
6. Pilih Masukkan Kata Sandi Dan atur kata sandi awal.
7. Setelah itu, Bitlocker akan meminta Anda untuk membuat kunci pemulihan. Pilih Simpan ke USB Flash Drive.

8. Sekarang, ikuti petunjuk di layar untuk mengaktifkan Enkripsi Driver Bitlocker.
Ringkasan
Biasanya, Bitlocker membutuhkan sistem komputer dengan Trusted Platform Module (TPM) yang kompatibel. Namun, dalam beberapa kasus, Anda mungkin perlu mengizinkan Bitlocker tanpa TPM yang kompatibel. Itulah sebabnya artikel ini memberi Anda langkah-demi-langkah tentang cara mengizinkan / mengaktifkan Bitlocker tanpa TPM yang kompatibel di Windows 10. Jika Anda lupa kata sandi Windows, Anda dapat dengan mudah memulihkan kata sandi Windows Anda melalui PassFab 4WinKey. Dan dengan itu, saya mengucapkan selamat tinggal dan semoga sukses!