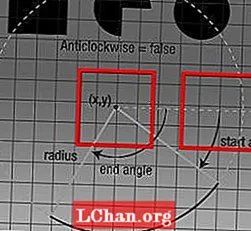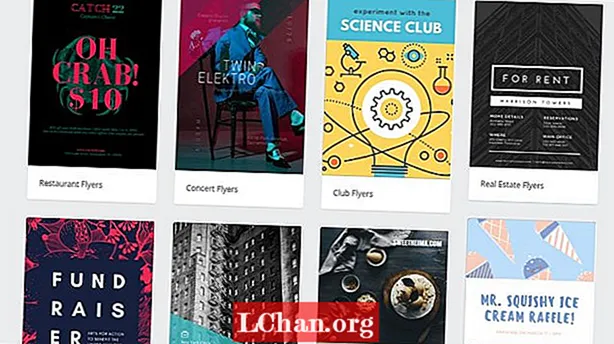Isi
- Bagian 1. Ubah Kata Sandi Masuk di Windows 10 yang Diaktifkan
- Bagian 2. Ubah Kata Sandi Masuk di Windows 10 Terkunci
- Ringkasan
"Baru-baru ini, saya menemukan ibu saya menebak kata sandi Windows saya !! Bagaimana cara mengubah kata sandi login saya di Windows 10? Bagaimana cara mengubah kata sandi login Windows 10 ketika saya lupa?"
Kedua situasi ini biasa terjadi dalam kehidupan kita sehari-hari. Dalam situasi pertama, jika seseorang memecahkan kata sandi Windows Anda, mereka akan dapat mengakses data Anda di komputer. Situasi ini dapat memburuk jika komputer berisi informasi rahasia tentang bisnis Anda dan penyusup dapat mencurinya. Dalam situasi kedua, Anda perlu mengatur ulang windows untuk menghapus kata sandi dan itu dapat menyebabkan kehilangan data. Jadi, dalam artikel ini, kami akan memberi tahu Anda cara mengubah kata sandi masuk Anda di Windows 10 untuk kedua situasi tanpa risiko kehilangan data.
Bagian 1. Ubah Kata Sandi Masuk di Windows 10 yang Diaktifkan
Mengubah kata sandi masuk pada Windows 10 yang diaktifkan semudah pada pendahulunya, bahkan mungkin lebih mudah. Ada lebih dari satu cara ubah kata sandi masuk Windows 10. Selain itu, Anda tidak hanya dapat menggunakan kata sandi alfanumerik tetapi juga menggunakan PIN atau kata sandi gambar. Anda dapat mengubah kata sandi masuk pada Windows 10 jika Anda mencurigai seseorang telah melihatnya atau menebaknya. Jika Anda ingin tahu cara mengubah kata sandi masuk pada Windows 10, ikuti langkah-langkah yang diberikan di bawah ini -
Langkah 1: Klik Start Menu atau tekan tombol Start pada keyboard dan kemudian klik opsi "Settings".

Langkah 2: Di jendela Pengaturan, klik "Akun" dan kemudian klik "Opsi masuk" di panel navigasi kiri.
Langkah 3: Di bagian kanan, klik tombol "Ubah" di bawah "Ubah sandi akun Anda".

Langkah 4: Sekarang, Anda harus memasukkan kata sandi login saat ini dan kemudian tekan "Next".
Langkah 5: Di layar berikutnya, Anda perlu mengetikkan kata sandi baru dua kali lalu klik tombol Berikutnya.

Catatan: Anda juga dapat mengatur petunjuk kata sandi jika Anda lupa kata sandi. Pilih petunjuk yang hanya Anda yang bisa mengerti, jika tidak lagi seseorang akan bisa menebak kata sandinya.
Beginilah caramu ubah kata sandi masuk Windows 10. Selain dari kata sandi biasa pada Windows 10, Anda juga dapat menggunakan PIN atau kata sandi gambar di dalamnya. Ini adalah jenis kata sandi login lain yang didukung oleh Windows 10. Untuk mengetahui cara mengubah jenis kata sandi pada Windows 10 Anda, ikuti langkah-langkah di bawah ini -
Langkah 1: Buka Akun> Opsi masuk, lalu ikuti langkah-langkah yang disebutkan di atas.
Langkah 2: Sekarang, pilih jenis kata sandi yang ingin Anda gunakan.
Untuk kata sandi PIN,
- Klik tombol Tambah di bawah bagian PIN.
- Masukkan kata sandi login Anda saat ini dan kemudian klik OK.
- Sekarang, ketik kata sandi PIN baru dan klik Selesai.

Untuk Kata Sandi Gambar,
- Pertama, Anda perlu mengklik tombol Tambah di bawah bagian Kata sandi gambar.
- Ketik kata sandi login saat ini dan kemudian klik OK.
- Sekarang, klik Pilih Gambar dan pilih gambar yang ingin Anda gunakan sebagai kata sandi.
- Kemudian, klik gunakan opsi gambar ini dan buat kata sandi pola pada gambar dan klik Selesai.
Bagian 2. Ubah Kata Sandi Masuk di Windows 10 Terkunci
Sekarang, kami akan menjawab pertanyaan Anda "bagaimana cara mengubah kata sandi login saya di Windows 10 ketika saya lupa?" Ketika Anda lupa kata sandi masuk Windows 10 Anda, metode normalnya adalah mengatur ulang Windows untuk menghapus kata sandi. Tetapi ini pada akhirnya akan menghapus data Anda di dalamnya. Jadi, sebagai gantinya, Anda dapat menggunakan PassFab 4WinKey untuk mengubah kata sandi masuk Windows 10 tanpa kehilangan data.
PassFab 4WinKey adalah alat pemulihan kata sandi Windows yang memungkinkan pengguna untuk mengubah / mengatur ulang kata sandi apa pun di komputer Windows. Ini termasuk kata sandi masuk akun lokal, kata sandi admin, dan kata sandi akun Microsoft. Ini kompatibel dengan berbagai OS Windows, termasuk Windows 10, 8.1, 8, dan lainnya. Untuk mengetahui cara mengubah kata sandi login di Window 10 menggunakan PassFab 4WinKey, ikuti langkah-langkah di bawah ini.
Langkah 1: Jalankan PassFab 4WinKey dan kemudian klik tautan Advanced Recovery Wizard.

Langkah 2: Sekarang, Anda perlu memilih versi Windows di komputer target sebagai Windows 10.

Langkah 3: Selanjutnya, Anda perlu menentukan media Boot dan "membakarnya" untuk membuat drive pemulihan.

catatan: Cadangkan drive USB karena akan menghapus semua data di dalamnya untuk membuat disk pemulihan.
LANGKAH 4: Sekarang, masukkan disk pemulihan ke komputer Windows 10 yang terkunci dan mulai ulang.
Langkah 5: Masuk ke menu Boot dengan menekan F12 atau ESC dan boot ke disk pemulihan.

Langkah 6: Pilih instalasi Windows dan kemudian pilih tombol radio "Reset your password".

Langkah 7: Pilih nama pengguna akun Anda, lalu masukkan kata sandi baru. Klik Next.

Langkah 8: Tunggu beberapa detik dan PassFab 4WinKey akan mengubah kata sandi login. Restart komputer setelah selesai dan login ke Windows dengan kata sandi baru.
Ringkasan
Kata sandi adalah utilitas luar biasa di Windows 10 untuk melindungi komputer Anda dari gangguan yang tidak diinginkan. Tetapi, jika Anda lupa kata sandi atau seseorang menebaknya, Anda perlu mengubahnya sehingga hanya Anda yang mempertahankan akses ke komputer Anda. Dalam posting ini, kami akan memberi tahu Anda cara mengubah kata sandi login di Windows 10, baik di komputer yang diaktifkan dan dikunci menggunakan PassFab 4WinKey. Ini adalah utilitas terbaik untuk mengubah sandi akun Windows 10 jika Anda tidak ingin menyetel ulang komputer Anda.