
Tidak perlu mengambil gambar ke Photoshop untuk membuat tata letak yang dinamis. Asalkan Anda memiliki aset yang tepat untuk memulai, sekarang ada banyak kebebasan dalam InDesign untuk bereksperimen dengan banyak mode pencampuran untuk membuat beberapa efek dinamis.
Untuk mengatasinya, Anda memerlukan gambar CMYK model atau objek, atau Anda dapat menggunakan gambar di file dukungan. Gambar harus memiliki saluran alfa, atau sebagai alternatif, itu hanya berupa potongan. Anda memerlukan versi abu-abu dari gambar yang sama serta gambar bertekstur abu-abu. Pastikan ini disimpan sebagai file PSD karena ini akan memberi Anda fleksibilitas paling besar saat menggunakannya di InDesign.

01 Mulailah dengan membuka dokumen InDesign baru - Saya sedang mengerjakan ukuran halaman 232x300mm dengan margin 15mm di semua tepinya. Gambarlah bingkai yang sesuai dengan margin Anda dan tekan Cmd / Ctrl + D untuk menempatkan gambar CMYK Anda.
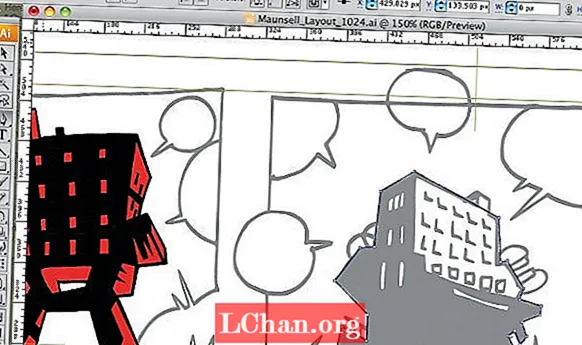
02 Posisikan gambar agar pas dengan margin halaman. Saya ingin menyembunyikan latar belakang gambar sehingga model muncul sebagai potongan, menggunakan saluran alfa yang saya buat untuk itu di Photoshop. Pilih gambar dan tekan Cmd / Ctrl + D untuk menggantinya, tapi kali ini sebelum mengklik OK pilih kotak centang Show Import Options.

03 Ini membuka dialog Opsi Impor Gambar. Di sini, pilih tombol gambar di bagian atas dan di menu drop-down Alpha Channel pilih saluran alfa Anda. Tekan OK dan gambar Anda akan diperbarui sebagai saluran alfa.

04 Untuk menambahkan tekstur latar belakang agar berada di belakang model, gambar bingkai kedua lebih kecil dari yang pertama dan tambahkan guratan hitam 3,5mm ke dalamnya dengan memilih 'Align to the Inside' menggunakan tombol tengah di panel Stroke. tekan Cmd / Ctrl + D untuk menempatkan gambar tekstur di bingkai, lalu mengirimkannya ke belakang menggunakan pintasan Cmd / Ctrl + Shift + [ jadi sekarang berada di belakang model. Pindahkan gambar model ke lapisannya sendiri dan kunci. Sekarang tambahkan warna abu-abu ke latar belakang untuk melembutkan tekstur.
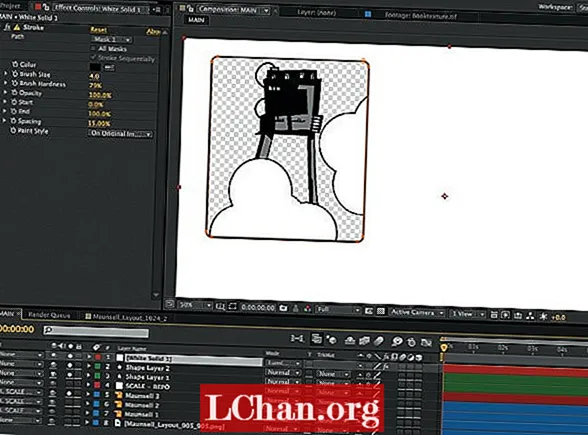
05 Gambar bingkai lain di atas kaki kiri model dan ubah warna isian menjadi kuning. Pilih alat Seleksi Langsung, lalu tekan Cmd / Ctrl + C untuk menyalin tekstur latar belakang dan Cmd / Ctrl + Opt / Alt + Shift + V. untuk menempelkannya ke tempatnya di bingkai baru. Pilih konten gambar dari bingkai baru dengan alat Seleksi Langsung dan pilih warna kertas dari palet warna Anda. Gunakan fungsi Delete Anchor Point untuk menghapus titik kanan bawah persegi untuk membuat segitiga.

06 Pada layer baru gambar bingkai di atas lengan kiri model dan seret penggaris secara horizontal ke tengah bingkai. Tahan tombol Shift dan seret titik sudut atas bingkai menggunakan alat Seleksi Langsung sehingga pas ke panduan penggaris. Gunakan fungsi Delete Anchor Point untuk menghapus titik sudut kanan bawah untuk membuat segitiga. Salin dan tempel gambar model di tempatnya, buka kunci lapisannya. Memukul Cmd / Ctrl + D untuk mengganti gambar CMYK dengan skala abu-abu, dan gunakan alat Direct Selection untuk mengubah isian menjadi merah muda.

07 Gambar kotak lain dan ulangi proses paste in place dengan gambar skala abu-abu, kali ini ubah warnanya menjadi aqua. Dengan bingkai dipilih tetapi bukan kontennya, pilih Hard Light dari menu drop-down yang ditemukan di panel Effects. Sekarang terapkan blending mode yang sama ke konten gambar, untuk meningkatkan intensitas efek. Ubah opacity menjadi 90% sehingga menjadi beberapa background

08 Gambar bingkai persegi panjang di atas kaki kanan model dan isi dengan warna hitam. Pilih blending mode Overlay, lalu gambar lingkaran di atas ini dan pilih alat Gradient Anda. Tambahkan warna aqua ke salah satu ujung slider dan kertas ke ujung lainnya. Pastikan jenis gradiennya Linear dan ubah sudutnya menjadi 90 derajat, lalu ubah blending mode menjadi Multiply.
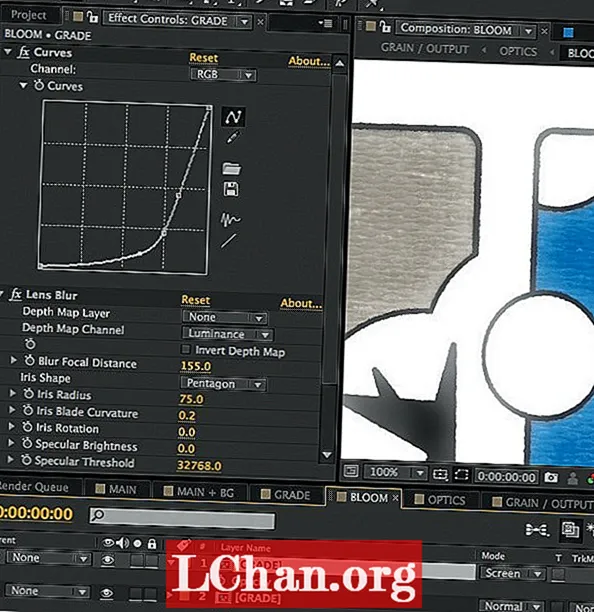
09 Gambar sebuah lingkaran di kiri atas gambar, ubah warna isian ke kertas dan tambahkan goresan hitam 3,5 mm yang sejajar dengan bagian dalam. Di panel Effects, klik dua kali pada Stroke: Normal 100% untuk membuka panel Effects yang lebih besar, yang memungkinkan Anda bekerja hanya pada stoke. Ubah opacity menjadi 70% dan tambahkan bulu gradien untuk mengubah pengaturan sehingga bingkai tidak terlihat di luar bingkai latar belakang, dan klik OK.

10 Klik dua kali pada Isi: Normal 100%, pilih mode pencampuran Overlay dan klik OK. Ini hanya mengubah isian yang diterapkan ke bingkai. Gambar garis hitam vertikal 3,5mm yang melintasi lingkaran dan tambahkan mode pencampuran Soft Light. Bermain-main dengan posisi elemen Anda dalam bingkai untuk menambah daya tarik.
Tutorial ini awalnya ditampilkan di Seni Komputer


