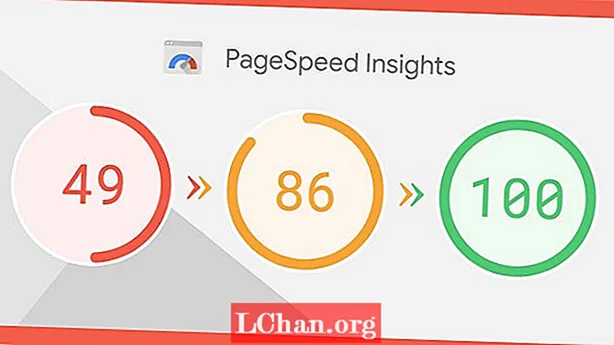Isi
- 01. Menyiapkan
- 02. Digital dulu
- 03. Kisi modular
- 04. Kisi dasar
- 05. Fokus utama
- 06. Detail desain
- 07. Lompat ke Illustrator CC
- 08. Mengimpor grafik
- 09. Slideshow menggunakan Object States
- 10. Mengatur interval
- 11. Memperbaiki slideshow
- 12. Rincian slideshow
- 13. Melakukan Pratinjau di Penampil Konten
- 14. Kembali mencetak sejenak
- 15. Cetak dan digital secara bersamaan
- Sekarang baca ini:
Kebutuhan agar desain Anda berhasil di luar sana dan dilihat oleh calon klien atau pemberi kerja tidak pernah sebesar ini. Dengan meningkatnya persaingan kerja, penting untuk tampil menonjol, tetapi berhati-hatilah mengirimkan lampiran email yang besar - mereka akan menerima sedikit perhatian dari klien potensial - sementara tautan web sederhana kemungkinan akan terkubur di tumpukan email lain, dan bahkan dengan target yang tepat. selembar cetakan terbukti mahal dan bernilai kecil jika perusahaan sebagian besar bekerja di bidang digital.
Salah satu solusinya adalah membuat desain portofolio pesanan yang dapat dijalankan dalam jumlah terbatas untuk dicetak dan digunakan sebagai aplikasi sederhana yang dapat diunduh langsung ke iPad calon klien.
Dengan Adobe Creative Cloud Anda dapat bekerja dengan mulus baik di media cetak maupun digital, semua dalam InDesign CC dan Digital Publishing Suite (DPS) - ditambah sedikit bantuan dari teman lama kami Illustrator CC dan Photoshop CC. Melalui tutorial ini saya akan membahas cara membuat desain aplikasi sederhana yang akan memamerkan karya Anda serta keterampilan digital Anda, dan juga dapat dengan mudah diterapkan pada cetakan A5 yang indah dan dipesan lebih dahulu.
01. Menyiapkan

Jika Anda bermigrasi ke CC dari CS6, Anda akan terbiasa dengan jendela aplikasi dan antarmuka default baru yang lebih gelap. Namun perlu diingat bahwa ini dapat dimatikan dengan menavigasi ke Preferensi> Antarmuka dan memilih warna yang lebih terang (yang telah saya lakukan di sini). Saya juga tidak mencentang opsi Bingkai Aplikasi di menu Jendela.
02. Digital dulu

Mari kita mulai dengan dokumen digital agar kita tidak terjerumus ke dalam kebiasaan desain cetak lama. Di InDesign, buat dokumen baru, pilih Digital Publishing di menu drop-down Intent dan atur Page Size ke iPad. Pilih orientasi potret, pilih 1 kolom dan atur semua margin ke 0. Simpan ini sebagai file sampul kami.
03. Kisi modular

Saat kami merancang untuk iPad terlebih dahulu, kami dapat menghindari sistem kisi cetak berbasis kolom tradisional dan sebagai gantinya memilih kisi modular yang lebih mirip dengan desain online. Pergi ke Tata Letak> Buat Panduan, atur baris ke 0, kolom ke 3 dengan selokan 0px, dan centang opsi Halaman sehingga panduan sesuai dengan halaman.
04. Kisi dasar

Sekarang untuk memblokir desain kisi dasar kita. Tahan Shift, gambar persegi sempurna dari kiri atas dokumen dan tempelkan ke panduan terdekat. Selanjutnya, tekan Alt, dan seret dan duplikat untuk mengisi kisi, jepret panduan vertikal ke bagian bawah kotak saat Anda pergi. Mengklik Smart Guides di bawah drop-down View membuatnya sangat mudah.
05. Fokus utama

Sekarang mulailah menyempurnakan halaman arahan sedikit lagi. Pada titik ini, perkenalkan logo Anda ke desain. Dalam kasus saya, ini adalah logo persegi, yang saya tempatkan di kiri atas untuk mengisi salah satu sel. Selanjutnya pilih skema warna dan pikirkan tata letaknya. Di sini, saya telah membuat salah satu kotak menjadi lebih besar untuk menjadi fokus utama.
06. Detail desain

Selanjutnya, tambahkan beberapa detail utama untuk judul / halaman arahan kami. Saya telah menggambar panah dengan kerangka sederhana menggunakan alat Pena dan menggandakannya untuk menunjukkan bahwa pengguna perlu menggesek ke kanan. Saya juga menyiapkan struktur tipografi sederhana menggunakan serif Bella yang khas untuk tajuk utama dan Helvetica untuk salinan tubuh yang lebih kecil.
07. Lompat ke Illustrator CC

Beralih ke Illustrator dan buat beberapa grafik sederhana menggunakan Pen dan alat bentuk, pastikan Snap To Grid aktif dan cocok dengan sempurna di dalam kotak persegi. Saat senang, pilih setiap grafik, gunakan Pathfinder untuk menyatukan elemen individu, pilih Make Compound Path dari drop-down dan tekan Expand.
08. Mengimpor grafik

Tahap selanjutnya dari proses ini adalah mengimpor grafik baru Anda dengan menyalin dan menempelkan masing-masing grafik ke InDesign. Ubah ukuran masing-masing, tahan Shift, sehingga pas di dalam kotak persegi. Ulangi proses ini untuk semua gambar Anda sampai Anda memiliki beberapa pilihan untuk dikerjakan di papan tempel.
09. Slideshow menggunakan Object States

Pilih semua grafik dan, dengan menggunakan panel Align, sejajarkan pusat vertikal dan horizontal mereka. Pindahkan bentuk ke posisinya dan buka Window> Interactive> Object States. Dengan objek yang dipilih, tekan ikon di bagian bawah panel untuk mengubah pilihan menjadi objek multi-status.
10. Mengatur interval

Sekarang buka panel Hamparan Folio dan Anda akan melihat bahwa, sebagai objek multi-status, panel Rangkai Slide sudah ditampilkan. Karena kami ingin ini beranimasi segera setelah kami meluncurkan aplikasi, pilih Putar Otomatis dan pilih interval cepat 0,5 detik. Centang kotak Loop sehingga terus menerus dan nonaktifkan opsi Cross Fade. Sekarang tekan Preview di bagian bawah panel Folio Overlays untuk melihat siklus slideshow Anda melalui grafik.
11. Memperbaiki slideshow

Sekarang mari tambahkan beberapa gambar dengan cara yang sama. Pastikan gambar Anda semuanya RGB di Photoshop dan disimpan sebagai PNG. Ingatlah bahwa kita berurusan dengan piksel dan bukan dpi di sini. Anda dapat memeriksa ppi efektif di panel Tautan di InDesign. Sebagai aturan praktis, jika di atas 144 maka itu akan baik-baik saja untuk Retina iPad.
12. Rincian slideshow

Selanjutnya gambar kotak berwarna di atas gambar agar sesuai dengan skema warna Anda, atur blending mode ke Screen dan kelompokkan setiap pasang objek. Sekarang pilih semua objek, sejajarkan seperti sebelumnya, letakkan di posisinya dan ubah menjadi objek multi-status.
13. Melakukan Pratinjau di Penampil Konten

Di panel Slideshow dari panel Overlay, pilih Putar Otomatis dengan interval 1,5 detik yang lebih lama, buat loop dan berikan pudar silang halus 1 detik agar kontras dengan transisi yang keras dan cepat dari grafik sebelumnya. Sekarang lihat pratinjau di Adobe Content Viewer untuk melihat apakah Anda senang.
14. Kembali mencetak sejenak

Sebelum kita melangkah terlalu jauh ke sisi digital, kami ingin memastikan bahwa ini juga berfungsi di media cetak. Siapkan dokumen baru dengan halaman menghadap A5 dan bleed 3mm di semua tepinya. Kembali ke dokumen iPad kami, kelompokkan semua yang ada di halaman, tempelkan langsung ke dokumen cetak A5 dan ubah ukurannya sebaik mungkin. Seperti yang Anda lihat di sini, bagian dari desain dipotong di tepi kiri.
15. Cetak dan digital secara bersamaan

Untuk membuatnya berfungsi untuk pencetakan, tambahkan baris persegi lain dan ukur agar sesuai dengan tinggi dokumen. Tambahkan spine bar abu-abu untuk nuansa buku, pilih perintah Release States to Objects dari menu drop-down dan pastikan gambar CMYK, 300dpi dan perpanjang ke panduan bleed 3mm.
Itu akhir dari bagian satu - bagian kedua akan dibuka di situs besok.
Kata-kata: Luke O’Neill
Editor seni majalah T3 dan mantan editor seni Computer Arts Collection, Luke bekerja di bidang desain, arahan seni, dan ilustrasi di media cetak dan digital.
Fitur ini pertama kali muncul di The Ultimate Guide To Adobe Creative Cloud.
Sekarang baca ini:
- Tip, trik, dan perbaikan Photoshop untuk dicoba hari ini
- Kuas Photoshop gratis yang harus dimiliki setiap materi iklan
- Tindakan Photoshop gratis untuk menciptakan efek yang menakjubkan
- Plugin Photoshop terbaik