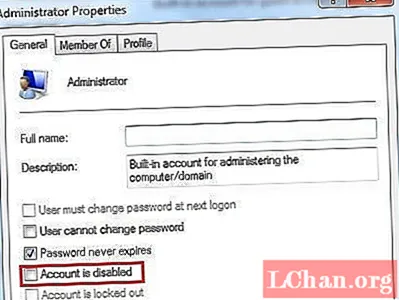Isi
- Bagian 1. Cara Hapus Akun Administrator Windows 7 tanpa Password
- 1. Menggunakan Panel Kontrol
- 2. Dari Pengguna dan Grup Lokal
- 3. Dari Kebijakan Keamanan Lokal
- Bagian 2. Hapus / Hapus Akun Administrator menggunakan PassFab 4WinKey
- Kesimpulan
Jika Anda memiliki PC, kami yakin Anda memiliki akun Administrator. Tidak masalah apakah Anda mengoperasikan perangkat sendirian atau setiap anggota keluarga Anda memiliki akun di dalamnya, Anda pasti ingin memastikan bahwa akun Administrator Anda menyatakan aman. Masalahnya adalah jika ada anak yang mengakses PC Anda, mereka dapat bermain-main dengan pengaturan PC, yang dapat menghapus program dan aplikasi penting. Jika Anda telah menetapkan hak administratif yang benar, Anda tidak perlu khawatir tentang itu.
- Bagian 1. Cara Hapus Akun Administrator Windows 7 tanpa Password
- Bagian 2. Hapus / Hapus Akun Administrator menggunakan PassFab 4WinKey
Bagian 1. Cara Hapus Akun Administrator Windows 7 tanpa Password
Ada beberapa cara untuk menghapus akun Administrator komputer Windows 7 Anda tanpa memerlukan kata sandi. Jika Anda hanya ingin menghindari beberapa situasi seperti yang kami sebutkan sebelumnya, saya sarankan Anda menghapus Kata Sandi Administrator daripada menghapusnya.
Catatan: Menghapus akun Administrator sangat menghemat biaya karena informasi Anda sangat terlindungi dan tidak terlalu rentan terhadap serangan virus.
1. Menggunakan Panel Kontrol
Dalam metode ini, Anda mentransfer hak Administrator ke akun pengguna Anda dan kemudian menghapus yang sebelumnya.
Langkah 1. Buka Panel Kontrol> Keamanan Keluarga Akun Pengguna. Pilih ubah jenis akun Anda.
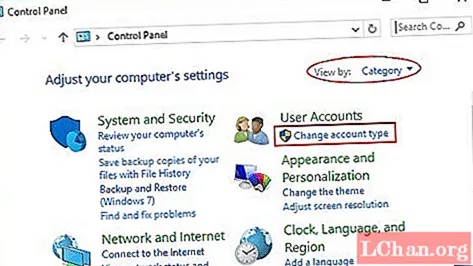
Langkah 2. Di jendela Kelola Akun, pilih akun pengguna Anda. Layar lain akan muncul di layar Anda.
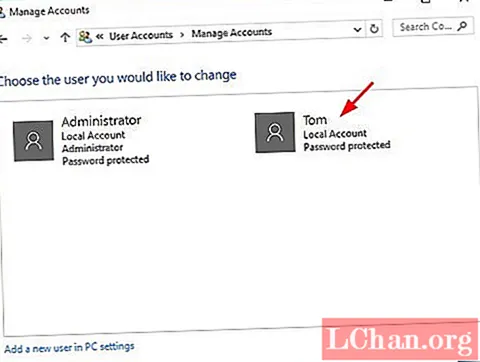
Langkah 3. Pilih opsi Ubah jenis akun Anda dari daftar.
Langkah 4. Centang opsi Administrator di jendela Ubah Jenis Akun.
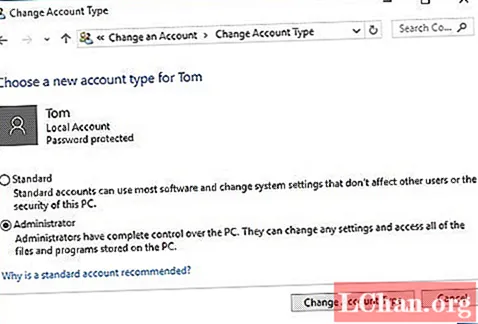
Langkah 5. Kembali ke jendela Kelola Akun dan pilih Hapus Akun dan hapus akun Administrator sebelumnya.
2. Dari Pengguna dan Grup Lokal
Metode ini memungkinkan Anda untuk menonaktifkan akun Administrator. Ini sama baiknya dengan menonaktifkannya karena akun tetap tersembunyi.
Langkah 1. Buka Panel Kontrol> Alat administratif> Manajemen komputer.
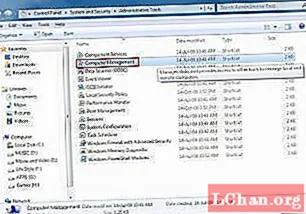
Langkah 2. Pilih Pengguna dan Grup Lokal untuk mengembangkannya menjadi daftar drop-down, yang ada di sisi kiri jendela.
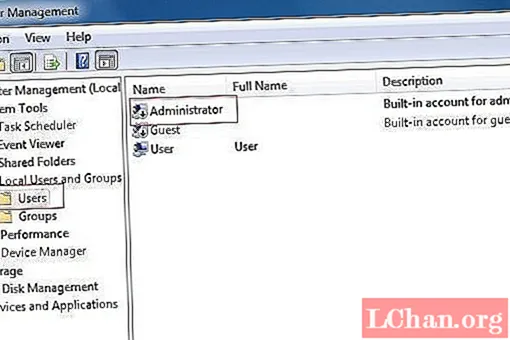
Langkah 3. Klik dua kali pada Administrator. Ini akan membuka jendela pop-up. Pilih Akun dinonaktifkan dan klik OK.
3. Dari Kebijakan Keamanan Lokal
Metode ini sedikit teknis, jadi pastikan Anda mengikuti langkah-langkahnya dengan benar.
Langkah 1. Buka menu Start dan masukkan secpol.msc. Klik kanan pada hasilnya dan pilih run as administrator account.
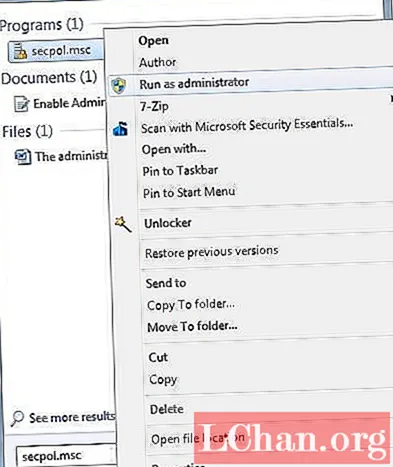
Langkah 2. Buka Kebijakan Lokal> Kebijakan Keamanan Lokal. Di panel kanan, cari Akun: Status akun administrator.
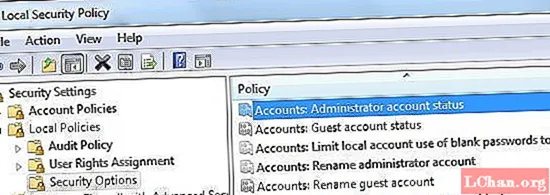
Langkah 3. Pilih Akun: Status akun administrator untuk membukanya. Centang kotak atau lingkaran di samping Dinonaktifkan. Opsi Diaktifkan akan dipilih, jadi pastikan Anda mengubahnya dengan benar.
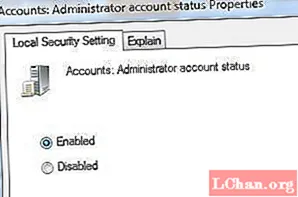
Terakhir, restart komputer Windows 7 Anda dan proses penonaktifan Anda berhasil.
Bagian 2. Hapus / Hapus Akun Administrator menggunakan PassFab 4WinKey
Kecuali cara gratis, Anda juga dapat memilih alat kata sandi Windows profesional. Karena, dibandingkan dengan cara gratis, alat pihak ketiga jauh lebih mudah dioperasikan dan dapat menyelesaikan lebih banyak masalah kata sandi Windows. PassFab 4WinKey adalah alat yang Anda butuhkan. Ini mendukung semua versi Windows dan memungkinkan Anda membuat disk reset di Mac sekarang!
Berikut cara menghapus akun Administrator menggunakan PassFab 4WinKey:
Langkah 1. Unduh PassFab 4WinKey, dalam edisi apa pun, di komputer mana pun selain milik Anda. Masukkan CD / DVD atau drive USB untuk membuat drive yang dapat di-boot.

Langkah 2. Tekan Burn dan proses pembakaran akan dimulai. Setelah selesai, Anda akan menerima pemberitahuan tentang itu. Hapus semua data dari drive yang dapat dilepas sebelum proses.

Langkah 3. Keluarkan removable disk dan masukkan ke dalam komputer Windows 7 Anda.
Langkah 4. Sebuah jendela akan muncul di layar Windows 10 Anda. Pilih sistem operasi. Centang lingkaran di samping Hapus akun Admin. Tekan Berikutnya lalu tunggu.
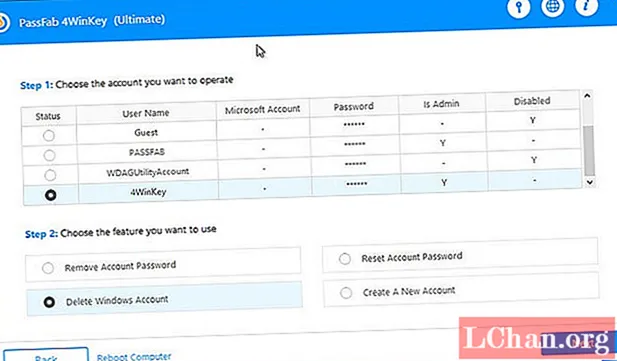
Langkah 5. Pilih akun Administrator di jendela Kelola Akun. Tekan Berikutnya.

Langkah 6. Di jendela Hapus Akun, proses akan dimulai secara otomatis. Anda harus menunggu beberapa detik, jadi bersabarlah.
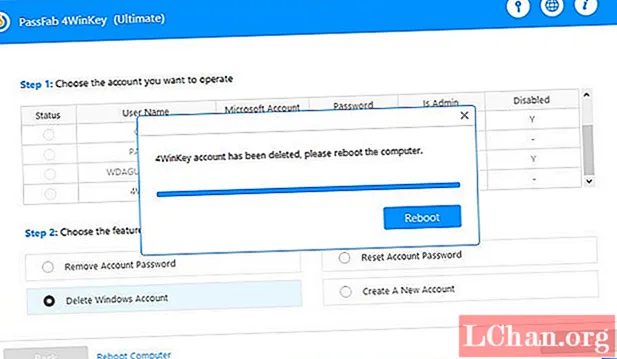
Langkah 7. Restart komputer dan akun Administrator tidak akan ada lagi. Anda dapat menggunakan PassFab 4WinKey untuk memulihkan kata sandi yang hilang dari semua jenis akun Windows.
Baca Juga: Bagaimana Cara Menghapus Kata Sandi Masuk di Windows 7Kesimpulan
Pada artikel ini, kami mempelajari tiga cara gratis untuk menghapus atau menonaktifkan akun Administrator di komputer Windows 7 tanpa menggunakan kata sandi. Metode ini mencakup Dari Kebijakan Keamanan Lokal, Dari Pengguna dan Grup Lokal, dan Menggunakan Panel Kontrol. Namun, satu-satunya kekurangan dalam menggunakannya adalah hal itu tidak selalu berhasil, yang berarti Anda masih berisiko.