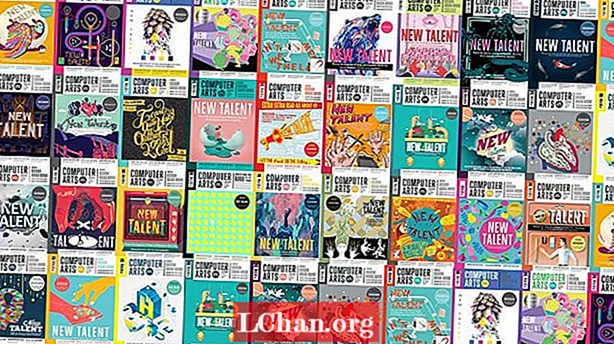Isi
- Bagian 1. Cara Menemukan Kata Sandi Tersimpan Anda di iPhone
- 1. Temukan Kata Sandi di iPhone
- 2. Temukan Kata Sandi di Perangkat iOS Lainnya
- Bagian 2. Bagaimana Memulihkan Kata Sandi Tersimpan Anda
- Ringkasan
Kita harus mengamankan perangkat kita untuk menyimpan file penting dan data pribadi yang kita jalani di era teknologi modern ini. iPhone menyediakan penggunanya untuk melindungi perangkat mereka dengan kata sandi terenkripsi. Anda dapat menyimpan data dan file Anda di iPhone karena perlindungan kata sandi apel adalah hal yang nyata. Saat Anda mendaftar untuk layanan apa pun di situs web atau di aplikasi, Anda membuat kata sandi untuk akun Anda. Tetapi perlu dicatat bahwa safari yang merupakan browser default untuk iPhone tidak menyimpan kata sandi akun. Bagaimana cara menyimpan kata sandi di iPhone? Ini adalah pertanyaan pertama yang muncul di benak Anda.
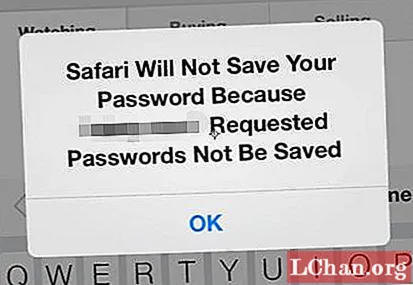
Karena kata sandi Anda tidak akan disimpan di iPhone Anda, ada kemungkinan Anda lupa kata sandi untuk akun Anda dan mungkin sulit untuk memulihkannya. Ada beberapa aplikasi penghemat kata sandi yang dibuat oleh pengembang perangkat lunak pihak ketiga tetapi sulit untuk mempercayai siapa pun saat data pribadi Anda dipertaruhkan. Untuk keperluan ini, iPhone menyediakan fasilitas iCloud Keychain. Jika Anda mengaktifkannya dari pengaturan, Anda dapat membuat dan menyimpan kata sandi. Untuk menyalakannya, buka Pengaturan> {nama Anda}> iCloud> Rantai Kunci.
Sekarang saat Anda membuat akun dan memasukkan kata sandi. Anda dapat menyimpan kata sandi dan dapat diisi secara otomatis saat Anda login di lain waktu. Anda juga dapat membuat akun dengan kata sandi yang disarankan yang unik dan kompleks namun kata sandi yang kuat secara default. Simpan kata sandi saat Anda diminta. Dengan ini bahkan jika Anda tidak ingat kata sandinya, itu akan terisi secara otomatis menyelamatkan Anda dari masalah.
- Bagian 1. Cara Menemukan Kata Sandi Tersimpan Anda di iPhone
- Bagian 2. Bagaimana Memulihkan Kata Sandi Tersimpan Anda
Bagian 1. Cara Menemukan Kata Sandi Tersimpan Anda di iPhone
Jika Anda belum mengaktifkan opsi untuk mengisi kata sandi secara otomatis karena alasan keamanan, maka Anda harus menulis kata sandi setiap kali Anda mengakses akun. Sandi tersimpan yang disimpan iPhone dapat ditemukan. Ada berbagai cara untuk menemukan kata sandi yang disimpan.
1. Temukan Kata Sandi di iPhone
Langkah 1: Buka Pengaturan> Akun & Kata Sandi.
Langkah 2: Ketuk Kata Sandi Aplikasi & Situs Web.
Langkah 3: Otentikasi menggunakan Touch ID atau PIN Anda (jika Anda tidak menggunakan Touch ID).
Langkah 4: Cari situs web dan ketuk untuk melihat nama pengguna dan kata sandi.
Langkah 5: Anda juga dapat menyalin kata sandi dari sini.
2. Temukan Kata Sandi di Perangkat iOS Lainnya
Jika Anda telah menggunakan iCloud Keychain, maka itu memiliki fasilitas sinkronisasi bawaan. Jadi, jika Anda memiliki beberapa perangkat dengan Rantai Kunci iCloud, kata sandi dan informasi akun Anda akan disimpan dan disinkronkan dengan perangkat lain.
Langkah 1: Buka Safari.
Langkah 2: Klik Preferensi lalu klik Kata Sandi.
Langkah 3: Cari dan pilih situs web untuk melihat kata sandi.
Langkah 4: Pilih "Tampilkan Kata Sandi" untuk melihat kata sandi.
Langkah 5: Anda akan diminta memasukkan kata sandi Mac. Masukkan dan Anda akan dapat melihat kata sandinya.
Bagian 2. Bagaimana Memulihkan Kata Sandi Tersimpan Anda
Jika Anda telah mengatur Rantai Kunci iCloud sebagai penghemat kata sandi, Anda akan dapat menemukan dan melihat semua informasi akun dan kata sandi. Namun terkadang ada saat Rantai Kunci iCloud tidak sinkron, maka Anda tidak akan dapat menemukan dan melihat kata sandinya. Terkadang kredensial Rantai Kunci iCloud dapat salah tempat tanpa alasan apa pun. Jadi, safari tidak akan bisa mendapatkan kembali kata sandi tersebut.
Jadi, jika Anda tidak menyukai ketidakkonsistenan Rantai Kunci iCloud, maka Anda harus mencoba aplikasi terbaik untuk menyimpan kata sandi di iPhone. Pengelola kata sandi PassFab iOS adalah salah satu solusi untuk menyimpan dan mengamankan kata sandi di iPhone. Anda dapat menemukan semua kata sandi tersimpan yang pernah digunakan di perangkat Anda. Kamu bisa:
- Temukan Kata Sandi Wi-Fi
- Lihat Kata Sandi Akun Email
- Tampilkan Informasi Kartu Kredit
- Ekspor Sandi ke CSV
- Dapatkan Kata Sandi Situs Web & Aplikasi
- Tampilkan ID Apple dan Kata Sandi
- Pulihkan Kode Sandi Waktu Layar
Dengan pengelola kata sandi iOS, Anda bisa mendapatkan kembali kata sandi iOS Anda yang hilang hanya dalam 3 langkah sederhana. Perangkat lunak ini memiliki peringkat sebagai pengelola kata sandi terbaik. Anda dapat dengan mudah menemukan, melihat, mengekspor, dan mengelola semua kata sandi iPhone atau kata sandi iPad Anda. Ikuti langkah-langkah di bawah ini dan dapatkan kembali kata sandi untuk iPhone atau iPad Anda.
Langkah 1: Unduh dan instal iOS Password Manager.
Langkah 2: Luncurkan perangkat lunak. Hubungkan perangkat iOS Anda ke komputer.

Langkah 3: Anda akan mendapatkan prompt jika Anda telah menghubungkan perangkat pertama kali ke komputer Anda. Ketuk "Percayai" di iPhone atau iPad Anda. Jika ponsel Anda dilindungi kata sandi, maka buka kunci ponsel sehingga koneksi dibuat.
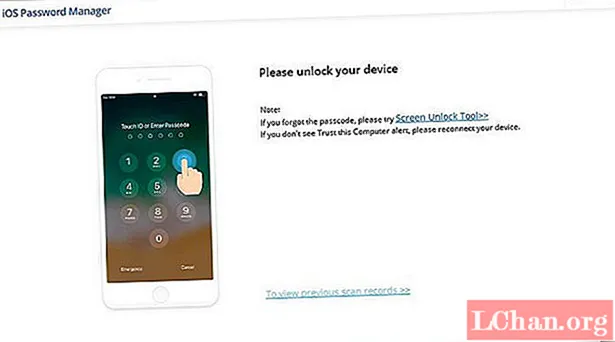
Langkah 4: Klik tombol "Mulai Pindai" di jendela berikutnya. Anda akan diarahkan ke jendela berikutnya.

Langkah 5: Pengelola Kata Sandi iOS akan meminta Anda memasukkan kata sandi cadangan jika Anda punya.
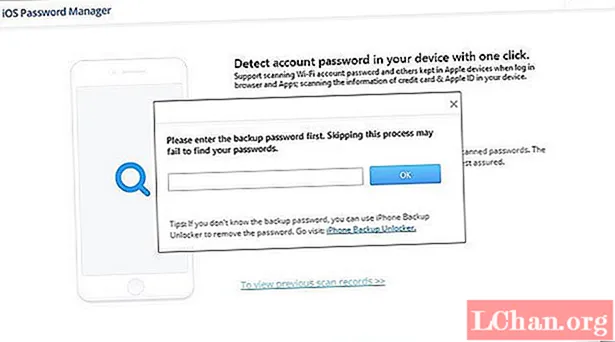
Langkah 6: Saat Anda memasukkan kata sandi cadangan, proses akan mulai mengambil kata sandi. Ini akan menganalisis dan memindai informasi kata sandi di perangkat Anda. Anda tidak boleh mencabut iPhone atau iPad Anda saat prosesnya masih belum selesai.

Setelah pemindaian, itu akan menampilkan semua kata sandi untuk akun situs web atau akun aplikasi Anda. Kata sandi Wi-Fi Anda, kata sandi akun email, kode sandi waktu layar, dan informasi kartu kredit juga ditampilkan.
Di panel kiri, semua kategori ditampilkan. Anda dapat memilih salah satu untuk melihat informasi kata sandi di bawah kategori itu.
Catatan: Jika Anda telah memindai perangkat Anda sebelumnya dan Anda belum mengubah kata sandinya, klik tautan "Untuk melihat catatan pemindaian sebelumnya" saat Anda meluncurkan alat dan melanjutkan.
Anda dapat mengeklik "Ekspor" untuk mengekspor kata sandi untuk 1Password, Chrome, Dashlane, LastPass, Keeper, dll.

Berikut adalah video tutorial yang bisa Anda gunakan sebagai referensi:
Ringkasan
Jadi, Anda telah membaca seluruh panduan tentang cara menyimpan kata sandi untuk iPhone atau iPad Anda? Bagaimana cara menemukannya di perangkat iOS Anda? Apa yang harus dilakukan jika Anda lupa kata sandi untuk akun Anda. Di internet, perangkat lunak pihak ketiga tersedia tetapi kadang-kadang mencurigakan. Jadi, jika Anda ingin menggunakan perangkat lunak apa pun, maka pencari Kata Sandi iOS adalah pilihan terbaik. Ini mendukung hampir semua perangkat iOS. Ini cepat dan memiliki antarmuka pengguna yang interaktif.