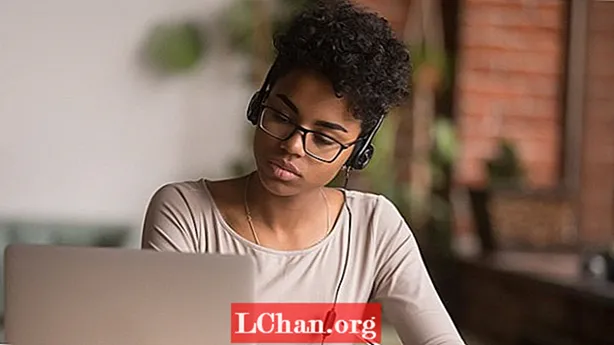Isi
- Bagian 1: Bagaimana Mengamankan Buku Kerja Excel
- Untuk Excel 2010 dan yang lebih baru:
- Untuk Excel 2003 dan yang lebih baru:
- Bagian 2: Bagaimana Mengamankan Lembar Excel
- Untuk Excel 2010 dan yang lebih baru:
- Untuk Excel 2003:
- Bagian 3: Bagaimana Mengamankan Sel Excel
- Untuk Excel 2010 dan yang lebih baru:
- Untuk Excel 2003:
- Tip Bonus - Cara Menyimpan File Excel yang Diproteksi sebagai Tidak Terproteksi
Microsoft Excel adalah perangkat lunak yang paling umum digunakan untuk file Excel di seluruh dunia. Sehingga akan selalu ada beberapa file atau data yang ingin Anda jaga agar tetap aman dan tidak rusak. Terkadang Anda perlu membagikan file Excel yang diamankan tetapi Anda tidak ingin siapa pun mengeditnya tanpa Anda sendiri. Spreadsheet excel mungkin berisi data atau rumus penting di sel utama yang tidak ingin diubah oleh orang lain. Anda juga dapat mempertanyakan seberapa aman kata sandi Excel? Sebenarnya, itu tergantung pada versi Microsoft Excel yang Anda gunakan. Semakin banyak versi terbaru yang Anda gunakan, semakin banyak keamanan yang Anda dapatkan. Jadi artikel ini akan memberi Anda panduan langkah demi langkah untuk belajar bagaimana mengamankan file Excel.
- Bagian 1: Bagaimana Mengamankan Buku Kerja Excel
- Bagian 2: Bagaimana Mengamankan Lembar Excel
- Bagian 3: Bagaimana Mengamankan Sel Excel
- Tip Bonus - Cara Menyimpan File Excel yang Diproteksi sebagai Tidak Terproteksi
Bagian 1: Bagaimana Mengamankan Buku Kerja Excel
Mengamankan buku kerja Excel lebih mudah dari sebelumnya. Untuk versi Microsoft Excel yang berbeda, opsinya mungkin sedikit berbeda, tetapi yang utama masih sama. Cukup ikuti langkah-langkah di bawah ini untuk mempelajari cara mengamankan file buku kerja excel.
Untuk Excel 2010 dan yang lebih baru:
1. Buka buku kerja Microsoft Excel kosong baru.
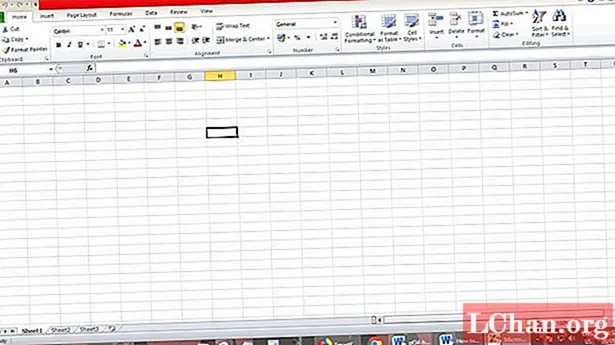
2. Pergi ke "File" dari sudut kiri atas menu, klik "Info" dan kemudian klik opsi "Lindungi Buku Kerja" dari opsi "Izin".

3. Anda akan melihat menu dropdown seperti di bawah ini dan sekarang klik "Encrypt with Password".
4. Sekarang masukkan kata sandi aman pilihan Anda yang dapat Anda ingat kapan saja dan tekan "OK"

5. Sekali lagi masukkan kembali kata sandi dan kemudian tekan "OK", file Anda sekarang terlindungi.

6. Simpan file.
Sekarang setiap kali ada orang yang mencoba membuka file buku kerja Excel itu, mereka harus memasukkan kata sandi yang telah Anda atur jika tidak, file tidak akan terbuka.
Untuk Excel 2003 dan yang lebih baru:
1. Buka buku kerja Microsoft Excel kosong baru.

2. Pergi ke pilihan “Tools” dari menu bar dan kemudian pilih “Options…”.

3. Sekarang Anda akan melihat jendela baru dan Anda harus pergi ke opsi "Keamanan" dari 13 opsi yang disajikan sebelum Anda. Lalu pergi ke opsi "Advanced".

4. Dari menu dropdown, Anda harus memilih "RC4, Microsoft Enhanced RSA dan AES Cryptographic Provider". Pastikan Anda menandai opsi "Enkripsi properti dokumen" dan kemudian pilih "OK" untuk mengonfirmasi.

5. Sekarang ketik password aman pilihan Anda dan tekan "OK".

6. Sekali lagi masukkan kembali kata sandi dan tekan "OK".

7. Simpan file.
Bagian 2: Bagaimana Mengamankan Lembar Excel
Mengamankan lembar Excel sama sekali berbeda dengan mengamankan buku kerja Excel. Ikuti langkah-langkah berikut untuk mempelajari cara mengamankan spreadsheet excel.
Untuk Excel 2010 dan yang lebih baru:
1. Buka buku kerja Excel kosong dan masuk ke opsi "Review" dan kemudian pilih opsi "Lindungi Buku Kerja".

2. Sekarang ketik sandi apa pun pilihan Anda di jendela kecil dan tekan "OK"

3. Ketik ulang sandi dan klik "OK"

4. Simpan file dan Anda akan melihat bahwa Anda tidak akan dapat menambahkan, mengedit, atau menghapus lembar apa pun dari buku kerja.
Untuk Excel 2003:
1.Buka buku kerja excel kosong dan masuk ke opsi "Alat" dan kemudian pilih opsi "Perlindungan". Sekarang pilih "Lindungi Buku Kerja".
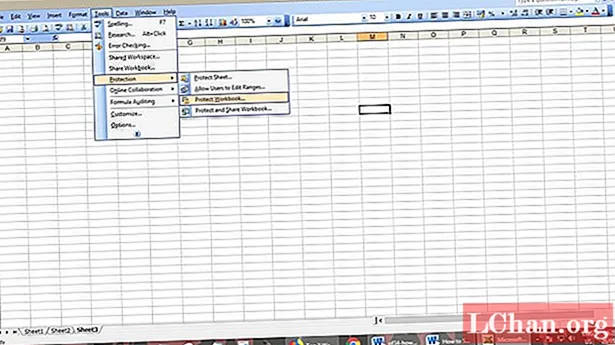
2. Sekarang ketik sandi apa pun pilihan Anda di jendela kecil dan tekan "OK"

3. Ketik ulang sandi dan klik "OK"
4. Simpan file dan Anda akan melihat bahwa Anda tidak akan dapat menambahkan, mengedit, atau menghapus lembar apa pun dari buku kerja.
Bagian 3: Bagaimana Mengamankan Sel Excel
Jika Anda ingin mengamankan sel file excel Anda sehingga tidak ada yang bisa mengedit data apa pun dari spreadsheet, maka Anda harus mengikuti langkah-langkah di bawah ini.
Untuk Excel 2010 dan yang lebih baru:
1. Buka buku kerja excel kosong dan masuk ke opsi "Review" dan kemudian pilih opsi "Protect Sheet".

2. Ketikkan kata sandi pilihan Anda dan pastikan bahwa opsi sel terkunci dan tidak terkunci diberi tanda centang. Sekarang klik "OK".

3. Masukkan kembali kata sandi dan klik "OK"
4. Simpan lembar dan tidak ada yang bisa menambahkan atau mengedit sel lembar itu.
Untuk Excel 2003:
1. Buka buku kerja excel kosong dan masuk ke opsi "Alat", pilih "Perlindungan" dan kemudian klik opsi "Lindungi Lembar".

2. Sama seperti sebelumnya ketik kata sandi dan kemudian ketik ulang. Terakhir simpan.
Tip Bonus - Cara Menyimpan File Excel yang Diproteksi sebagai Tidak Terproteksi
Seringkali kita lupa kata sandi yang kita gunakan untuk melindungi file buku kerja excel. Ini adalah masalah umum sehingga selalu ada solusi bersama untuk masalah yang sama. Dalam hal ini, Anda bisa begitu saja mempercayai PassFab untuk Excel. Ini adalah perangkat lunak peretas kata sandi terbaik yang dikembangkan oleh PassFab. Ini dapat dengan mudah memulihkan kata sandi Anda yang hilang dari file Excel apa pun dalam waktu singkat. Bagaimana cara menyimpan File Excel yang dilindungi sebagai Tidak Terproteksi? Inilah kesepakatannya:
1. Instal perangkat lunak Pemulihan Kata Sandi Excel pada PC Anda dan luncurkan untuk memulai proses.
2. Tambahkan file Excel dan pilih satu metode dekripsi yang sesuai dengan situasi Anda.

3. Klik "Start" dan tunggu hingga perangkat lunak mendekripsi sandi. Mungkin perlu beberapa saat tergantung pada kata sandi Anda.

4. Anda akan melihat jendela pop up dan mendapatkan kata sandi Anda.

5. Sekarang buka file buku kerja excel Anda dan gunakan kata sandi untuk membukanya, pergi ke "Review" (atau "Tools> Protection" untuk Excel 2003) dan pilih "Unprotect Workbook" atau "Unprotect Worksheet".
6. Simpan file sebagai tidak dilindungi.
Ada banyak alasan bagi Anda untuk memproteksi buku kerja Excel Anda atau tidak melindunginya. Apa pun yang ingin Anda lakukan, artikel ini akan membantu Anda memahami semuanya. Ini adalah panduan sempurna untuk memahami cara mengamankan file Excel dengan mudah. Juga jika Anda lupa kata sandi, Anda dapat dengan mudah memecahkannya menggunakan perangkat lunak Pemulihan Kata Sandi Excel dari PassFab.