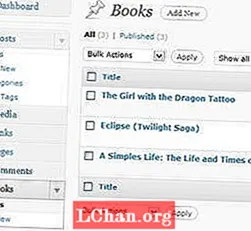Isi
- Bagian 1: Cara Memperbaiki Komputer Windows 10 yang Terkunci dengan Disk Bootable
- Situasi 1. Membuat Disk Reset Password sebelumnya
- Situasi 2. Tidak Membuat Disk Penyetelan Ulang Sandi sebelumnya
- Bagian 2: Cara Memperbaiki Terkunci dari Komputer Windows 10 dengan Memulihkan Windows
- Ringkasan
Seorang pengguna di forum bertanya, ya, skenario seperti itu mungkin dihadapi oleh siapa pun di antara kita, tidak perlu panik, masalah ini dapat diselesaikan dengan sedikit usaha. Melupakan adalah hal yang manusiawi, tidak ada yang perlu dikhawatirkan di sini adalah panduan yang mudah terkunci dari Windows 10 masalah komputer. Dalam panduan ini, saya akan mencerahkan Anda dengan beberapa metode yang berguna untuk menyelesaikan masalah kata sandi Windows dengan mudah.
Bagian 1: Cara Memperbaiki Komputer Windows 10 yang Terkunci dengan Disk Bootable
Sebelum melanjutkan lebih jauh mengetahui apa sebenarnya bootable disk yang wajib. Disk yang dapat di-boot adalah USB yang dapat dilepas hampir sepanjang waktu, di mana program atau file ditulis ke disk dengan cara yang digunakan komputer untuk memuat disk yang dapat di-boot sebelum memuat sistem operasi. Saat menginstal sistem operasi ke komputer Anda, Anda biasanya menulis file sistem operasi sebagai dapat di-boot dalam disk sehingga memuat sebelum memuat sistem operasi Anda saat ini. Sekarang setelah Anda memiliki gambaran tentang apa itu bootable disk dan bagaimana itu dapat digunakan, mari kita bahas metode yang berguna.
Situasi 1. Membuat Disk Reset Password sebelumnya
Anda harus mengikuti prosedur ini jika Anda memiliki USB pengaturan ulang kata sandi untuk Windows Anda dan kemudian terkunci dari Windows 10. Dengan demikian, ikuti panduan ini dengan benar.
- Langkah 1. Masukkan / Plugin USB (yang dibuat sebagai USB reset password) ke PC Anda.
- Langkah 2. Boot komputer Anda dan klik "Reset Password" saat layar login muncul.

- Langkah 3. Pada layar berikutnya, klik "Berikutnya"
- Langkah 4. Anda harus memilih drive USB Anda di jendela ini dan tekan "Next".
- Langkah 5. Munculan dengan meminta Anda untuk memasukkan kata sandi baru Anda dan masukkan kembali untuk mengonfirmasi itu diikuti dengan petunjuk. Sekali "Berikutnya".
- Langkah 6. Sekarang tekan "Selesai" dan Anda selesai.
Itu adalah proses yang mudah untuk mengatur ulang kata sandi Windows 10 Anda tetapi hanya jika Anda memiliki drive USB yang dapat di-boot.
Situasi 2. Tidak Membuat Disk Penyetelan Ulang Sandi sebelumnya
Jika Anda memiliki data penting di dalam komputer dan tidak ingin kehilangannya, PassFab 4WinKey adalah solusi yang tepat, berikut beberapa langkah yang harus Anda ikuti untuk menghapus sandi Windows Anda. Ini benar-benar alat yang sangat mengesankan yang akan membuat Anda keluar dari masalah ini dengan menghapus kata sandi Windows 10 Anda dalam beberapa klik dan Anda dapat memulihkannya nanti dengan mem-boot ke komputer Anda.
Catatan: Untuk mengikuti prosedur ini Anda harus memiliki PC yang berfungsi untuk menggunakan prosedur yang disebutkan di bawah ini.
- Langkah 1. Unduh dan instal lalu jalankan PassFab 4WinKey di komputer lain seperti yang disebutkan sebelumnya. Anda akan melihat Jendela berikut.

- Langkah 2. Sekarang pilih media boot yang diinginkan (CD / DVD atau USB Flash Drive). Dalam contoh ini, kita menggunakan "USB Flash Drive".

- Langkah 3. Segera setelah Anda menekan tombol "Next", perangkat lunak akan mulai membakar disk yang dapat di-boot. Sekarang, tunggu sampai proses selesai dan pesan sukses ditampilkan.

- Langkah 4. Sekarang colokkan USB Anda ke komputer yang terkunci, restart dan tekan F12 untuk masuk ke menu boot.

- Langkah 5. Setelah boot berhasil, layar berikut akan terbuka dan menunjukkan Sistem Operasi yang diinstal pilih dan klik tombol "Next".
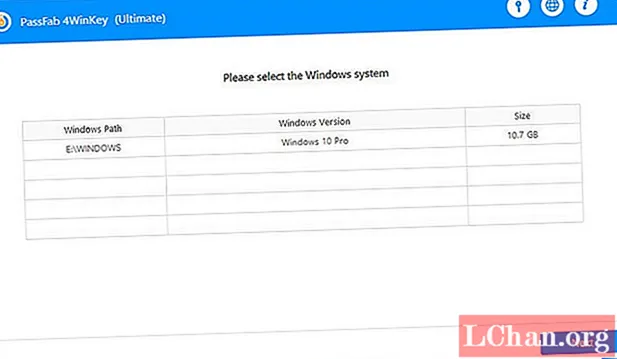
- Langkah 6. Pada layar berikutnya pilih pengguna dan opsi yang ingin Anda gunakan dan pilih fitur "Hapus Kata Sandi Akun".


Pesan sukses akan ditampilkan setelah pemrosesan selesai tergantung pada pilihan Anda. Begitulah cara Anda menggunakan PassFab 4WinKey dan menghapus kata sandi Windows 10.
Bagian 2: Cara Memperbaiki Terkunci dari Komputer Windows 10 dengan Memulihkan Windows
Jika Anda tidak peduli dengan data Anda atau tidak memiliki data penting di komputer Anda, Anda dapat melanjutkan dengan metode ini untuk memperbaikinya. Dengan mengikuti panduan di bawah ini, Anda akan menginstal windows baru pada PC Anda dan tidak akan mendapatkan akses ke file dan data yang disimpan di Drive Instalasi Anda.
- Langkah 1. Restart / Start Windows 10 PC sambil menahan Shift Key.
- Langkah 2. Pilih "Troubleshoot" dari jendela "Choose an Option" saat muncul.

- Langkah 3. Klik "Reset PC ini" pada Simpan file saya.

- Langkah 4. Pada jendela berikutnya klik "Simpan file saya / Hapus semuanya" apa pun yang Anda inginkan.

- Langkah 5. Komputer akan restart dan meminta untuk menghapus semua file atau menyimpan file Anda dan membersihkan drive Instalasi saja. Pilih opsi yang diinginkan.

- Langkah 6. Komputer Anda akan meminta Anda untuk mengkonfirmasi apakah Anda merasa nyaman dengan pengaturan untuk menekan tombol "Reset".

Itu saja, prosesnya akan memakan waktu beberapa menit tergantung pada konfigurasi komputer Anda dan pada akhirnya Anda akan memiliki seperti Windows baru yang terpasang di komputer Anda. Mudah-mudahan, Anda mendapatkan akses ke PC Anda dengan Windows yang baru diinstal di dalamnya.
Ringkasan
Pertama-tama, artikel ini menjawab pertanyaan pengguna tentang terkunci dari Windows dan kemudian menjelaskan cara memperbaiki masalah tersebut. Di bagian pertama, memperbaiki terkunci dengan USB yang dapat di-boot dijelaskan dan dua metode memandu pengguna untuk memecahkan masalah. Bagian pertama mengajarkan pengguna untuk membukanya dengan alat kata sandi Windows default dan bagian kedua menjelaskan untuk mendapatkan kembali akses ke Windows jika pengguna tidak memiliki cadangan kata sandi USB yang dapat di-boot yang dibuat dengan PassFab 4WinKey alat yang berguna membantu dalam memulihkan dan mendapatkan kembali akses ke Windows. Bagian kedua dari artikel ini membahas cara memulihkan Windows jika pengguna tidak memiliki disk cadangan yang dapat dibooting dan tidak mengkhawatirkan datanya.