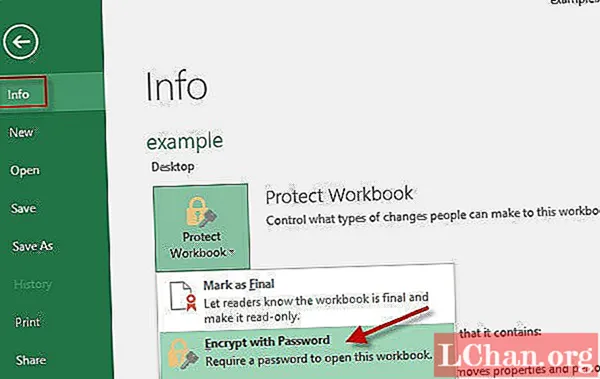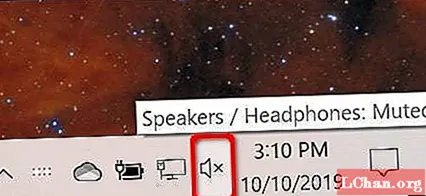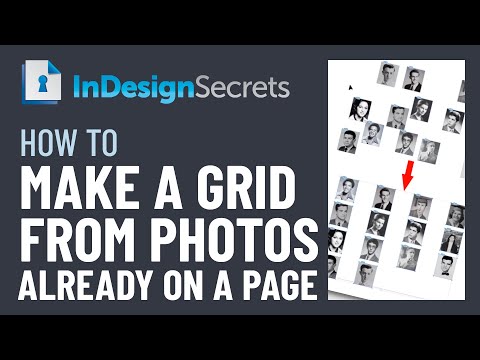
Isi
- 01. Kisi majalah
- 02. Aturan utama
- 03. Matematika grid
- 04. Pendekatan visual
- 05. Pembulatan ke atas (atau ke bawah)
- 06. Menerapkan grid Anda
- 07. Kisi majemuk
- 08. Lebih banyak matematika
- 09. Coba-coba
- 10. Melakukannya dengan benar
- 11. Margin atas dan bawah
- 12. Membuat banyak halaman master
Membuat kisi yang sempurna membutuhkan sedikit perencanaan, tetapi kali ini ada baiknya menginvestasikan waktu karena dapat meningkatkan desain Anda dengan memberinya keseimbangan. Bahkan kisi dasar dapat membantu menghadirkan koherensi ke dokumen multi-halaman dengan memberikan struktur halaman Anda dan memberikan panduan bagi Anda untuk meratakan teks dan elemen lainnya. Dan grid yang terencana dengan baik tidak boleh membatasi kreativitas Anda.
Dalam panduan alur kerja ini, saya akan menjelaskan proses yang saya gunakan untuk membuat kisi untuk majalah. Hal utama yang harus diingat saat menggunakan kisi adalah kisi itu ada di sana untuk referensi dan sebagai panduan - terkadang aturan bisa dilanggar.
01. Kisi majalah
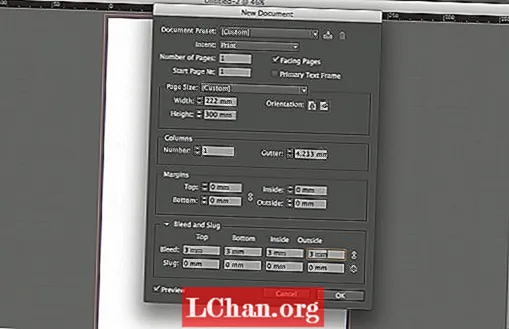
Pertama, Anda perlu menggunakan beberapa matematika dasar untuk menyusun kisi dokumen yang sesuai dengan lebar halaman Anda dengan sempurna. Buat dokumen baru dengan ukuran halaman khusus 222x300mm - ukuran trim majalah standar. Kemudian pilih Halaman Muka dan tambahkan bleed 3mm di semua sisi.
02. Aturan utama

Setelah Anda memilih gaya body copy, Anda dapat menggunakan data ini untuk menghitung grid Anda. Ubah awalan Anda dari titik ke milimeter dengan menggambar persegi panjang dan memasukkan ukuran titik Anda ke bidang tinggi atau lebar di bilah Kontrol. InDesign mengubah ukuran titik menjadi unit yang Anda tetapkan sebagai default.
03. Matematika grid
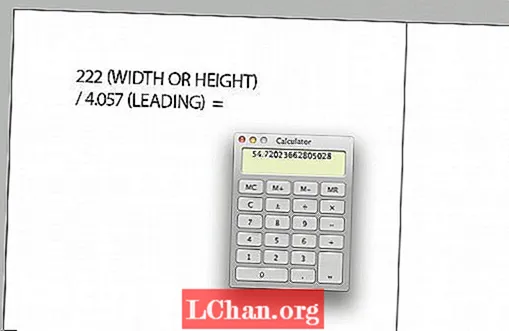
Sekarang bagi lebar halaman Anda dengan pengukuran utama Anda (dalam milimeter). Hasilnya akan sama dengan jumlah kotak grid di sepanjang lebar halaman Anda. Bulatkan ke bilangan bulat terdekat, dan bagi angka ini dengan lebar halaman. Hasilnya akan menjadi pengukuran terdepan yang baru.
04. Pendekatan visual
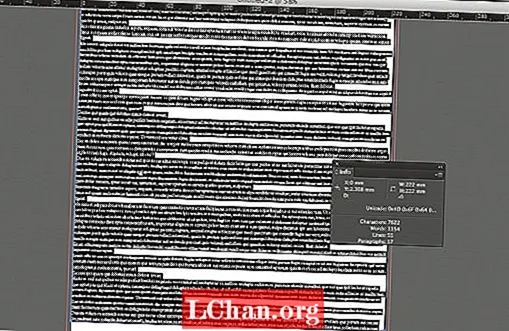
Anda juga dapat melakukan ini secara visual. Gambar bingkai teks yang sesuai dengan lebar halaman Anda dan isi dengan teks placeholder bergaya. Bagi lebar halaman dengan jumlah baris teks di bingkai Anda untuk memberikan pengukuran utama baru yang perlu Anda terapkan pada dokumen dan kisi garis dasar Anda.
05. Pembulatan ke atas (atau ke bawah)
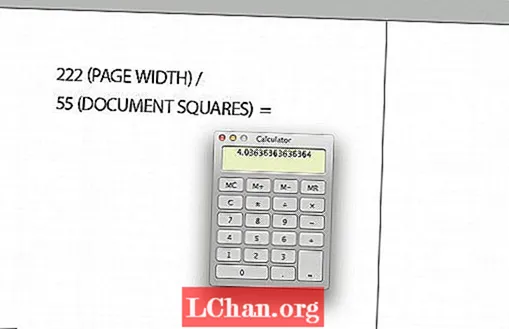
Bulatkan ini ke atas atau ke bawah ke bilangan bulat terdekat, dan bagi lebar halaman dengan angka ini (222mm / 55 = 4.036) untuk memberikan pengukuran awal baru yang akan Anda perlukan untuk diterapkan pada dokumen dan kisi garis dasar Anda. Ingat, InDesign hanya mengenali tiga digit setelah koma desimal.
06. Menerapkan grid Anda

Buka Preferensi dan pilih Kisi. Masukkan nilai utama baru ke dalam bidang Increment Every dari bagian Baseline Grid. InDesign secara otomatis akan mengubahnya menjadi poin. Masukkan nilai ke dalam Garis Kisi Setiap bidang horizontal dan vertikal di bagian Kisi Dokumen.
07. Kisi majemuk

Sekarang Anda telah membuat dokumen dan grid baseline, Anda perlu menambahkan margin Anda. Di sini, kami ingin membuat kisi 12 kolom, sehingga kami dapat memiliki beberapa sistem kisi yang bekerja dengan kisi dokumen yang sama. Dengan kisi 12 kolom, Anda dapat memiliki enam, empat, tiga, atau dua kolom yang bekerja pada kisi dokumen yang sama.
08. Lebih banyak matematika

Untuk membuat kisi 12 kolom, Anda perlu menghitung lebar area teks langsung Anda. Lakukan ini dengan mengalikan jumlah kolom dengan jumlah kotak dokumen di kolom tersebut. Kemudian Anda perlu menambahkan talang (lebar kisi satu dokumen), yang merupakan jumlah kolom, dikurangi satu.
09. Coba-coba
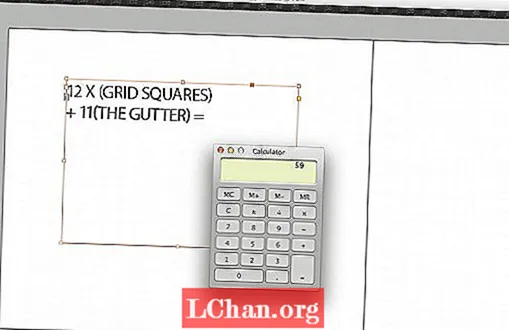
Nilai ini harus berjumlah kurang dari jumlah kotak kisi dokumen di sepanjang lebar halaman. Jadi jumlah pertama yang harus dicoba adalah: 12 (kotak petak) x 4 (awal) + 11 (talang) = 59. Ini tidak sesuai, jadi Anda perlu mengurangi jumlah kotak dokumen yang Anda miliki di setiap kolom.
10. Melakukannya dengan benar

Jadi, coba 12 x 3 + 11 = 47. Ini membuat Anda memiliki delapan kotak kotak untuk margin Anda. Anda sekarang dapat menerapkan ini ke halaman master Anda. Umumnya, saat membuat kisi kolom, margin harus setidaknya dua kali lipat lebar talang, dan talang harus sama dengan atau dua kali lipat garis tepi Anda.
11. Margin atas dan bawah

Untuk menghitung margin atas dan bawah, Anda dapat melakukan penjumlahan yang sama seperti yang Anda lakukan untuk kolom, tetapi kali ini mengerjakannya secara visual. Gambar bingkai persegi yang sesuai dengan lebar kolom Anda lalu duplikat kotak untuk tinggi penuh area teks langsung, pastikan Anda meninggalkan satu kisi garis dasar di antara setiap kotak.
12. Membuat banyak halaman master

Dengan pengaturan dokumen Anda, Anda dapat mulai membuat beberapa halaman master dengan jumlah kolom yang berbeda. Pilih kedua halaman, Ctrl / Klik kanan dan tekan Duplicate Master Spread 'A-Master'. Kemudian buka dialog Margin dan Kolom dan ubah jumlah kolom.
Kata-kata: Jo Gulliver
Jo Gulliver adalah editor seni majalah Computer Arts. Artikel ini pertama kali tayang di Computer Arts edisi 228.