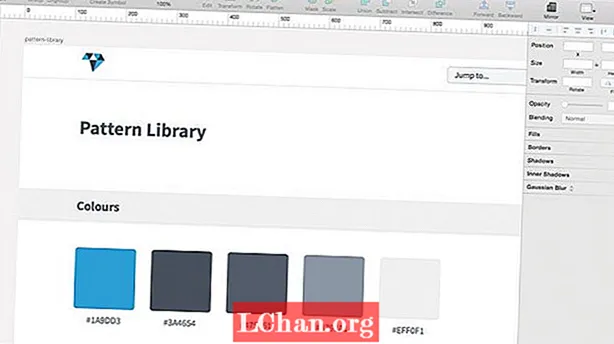Isi
- Cara 1: Ubuntu Burn ISO ke USB Menggunakan Startup Disk Creator
- Cara 2: Ubuntu Tulis ISO ke USB Menggunakan UNetBootin
- Cara 3: Buat USB Bootable dari ISO Ubuntu Menggunakan ddrescue
- Tips Tambahan: Cara Membakar ISO ke USB di Windows
- Ringkasan
Cara termudah untuk mencoba Linux dengan menginstalnya adalah dengan menggunakan flash drive USB. Sama seperti distribusi Linux lainnya, Ubuntu juga menawarkan image disk ISO yang dapat diunduh. Untuk mengubah file ISO ini ke drive USB yang dapat di-boot, Anda memerlukan alat yang efektif. Melalui artikel ini Anda akan mengetahui tentang berbagai cara yang dapat Anda lakukan untuk melakukan proses pembakaran Ubuntu ISO ke USB. Di akhir kami juga akan berbicara tentang cara terbaik untuk membakar ISO ke USB dengan cara yang mudah dan nyaman. Anda dapat memilih salah satu metode berikut berdasarkan kebutuhan Anda.
- Cara 1: Ubuntu Burn ISO ke USB Menggunakan Startup Disk Creator
- Cara 2: Ubuntu Tulis ISO ke USB Menggunakan UNetBootin
- Cara 3: Buat USB Bootable dari ISO Ubuntu Menggunakan ddrescue
Cara 1: Ubuntu Burn ISO ke USB Menggunakan Startup Disk Creator
Startup Disk Creator adalah aplikasi bawaan di Ubuntu. Anda dapat menggunakan langkah-langkah berikut untuk memanfaatkan ini untuk menjalankan Ubuntu membakar ISO ke USB.
Langkah 1: Dari menu "Dash" pilih "Show Applications".
Langkah 2: Buka Startup Disk Creator dengan mengkliknya.
Langkah 3: Pilih file ISO sumber dan juga perangkat USB dan klik "Make Startup Disk".
Langkah 4: Konfirmasikan proses saat diminta.

Anda akan berhasil membakar ISO ke USB.
Cara 2: Ubuntu Tulis ISO ke USB Menggunakan UNetBootin
Tidak seperti alat sebelumnya, UNetBootin adalah alat yang tidak diinstal sebelumnya di sistem. Awalnya Anda harus mengunduh alat ini setelah itu Anda dapat mengikuti langkah-langkah di bawah ini untuk membakar Ubuntu ISO USB.
Langkah 1: Untuk menginstal UNetBootin, luncurkan Terminal dan masukkan perintah berikut:
sudo add-apt-repository ppa: gezakovacs / ppa sudo apt-get update sudo apt-get install unetbootin

Langkah 2: Setelah ini diinstal, pilih versi dan distribusinya.
Langkah 3: Pilih "USB" sebagai "Type" dan pilih drive USB dari menu drop-down lalu klik "OK".
Semua file ISO yang diperlukan akan dibakar ke USB setelah ini.
Cara 3: Buat USB Bootable dari ISO Ubuntu Menggunakan ddrescue
Cara termudah untuk mengubah ISO ke USB secara gratis adalah dengan menggunakan perintah Terminal. Anda dapat menjalankan Ubuntu menulis ISO ke USB dengan mengikuti langkah-langkah yang disebutkan di bawah ini.
Langkah 1: Instal ddrescue dengan memasukkan perintah berikut:
sudo apt memperbarui sudo apt install gddrescue
Langkah 2: Masukkan perintah berikut untuk melihat semua drive USB yang terhubung ke sistem Anda: sudo fdisk -l

Langkah 3: Verifikasi nama perangkat blokir untuk USB Anda dari sini dan masukkan perintah di bawah ini: ddrescue path / to / .iso / dev / sdx --force -D
Di sini, Anda harus menggunakan nama perangkat blokir USB Anda, bukan x dan jalur / ke / .iso.
Setelah proses selesai, Anda dapat dengan mudah boot ke stik USB.
Tips Tambahan: Cara Membakar ISO ke USB di Windows
Jika Anda ingin mengetahui cara yang mudah dan cepat untuk membakar ISO ke USB di Windows, Anda harus mencoba metode untuk melakukan proses ini dengan bantuan alat PassFab untuk ISO. Ini adalah alat luar biasa yang sangat direkomendasikan oleh beberapa pengguna yang puas. Seluruh proses membakar ISO ke USB menjadi sangat sederhana sehingga bahkan pengguna pemula pun dapat melakukan prosedur yang rumit ini. Ikuti langkah-langkah yang diberikan di bawah ini untuk menggunakan alat ini untuk membakar ISO ke USB di Windows.
Langkah 1: Unduh, instal, dan luncurkan alat PassFab untuk ISO di komputer Anda.
Langkah 2: Pilih "Download System ISO" untuk mendownload file ISO atau pilih "Import Local ISO" untuk mengimpor file ISO yang Anda download.

Langkah 3: Pilih USB atau CD / DVD dan kemudian mulai proses dengan mengklik "Burn". Klik "Ya" untuk mengkonfirmasi prosesnya.

Langkah 4: Seluruh kemajuan proses dapat dilihat di layar.

Langkah 5: Anda akan diberi tahu setelah proses berhasil diselesaikan.

Ini adalah cara termudah dan tercepat untuk membakar ISO ke USB di sistem Windows Anda.
Ringkasan
Anda sekarang dapat dengan mudah membuat USB yang dapat di-boot dari ISO Ubuntu tanpa kerumitan dengan merujuk ke langkah-langkah di atas. Banyak dari metode yang gratis pasti efektif tetapi prosedurnya panjang dan hampir semuanya tidak dapat dilakukan oleh pengguna pemula. Jika Anda menginginkan cara yang lebih sederhana untuk membakar ISO ke USB pada sistem Windows, Anda harus memilih PassFab untuk ISO yang tidak hanya efektif tetapi juga membuat seluruh prosedur lebih cepat dan sederhana bila dibandingkan dengan metode lain dan inilah mengapa sangat disarankan untuk membakar ISO ke USB.