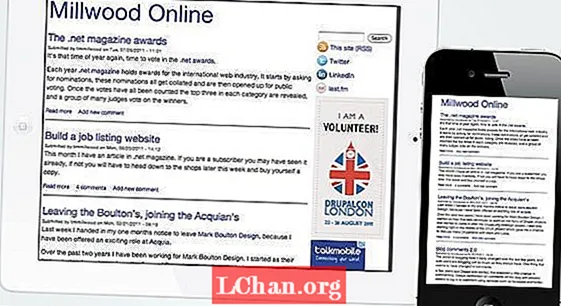Isi
- Mengapa Orang Ingin Membuka Proteksi Sel Excel?
- Bagaimana cara membuka proteksi sel di file Excel?
- Solusi 1: Buka Proteksi Sel Excel dengan Kata Sandi yang Dikenal
- Solusi 2: Buka Proteksi Sel Excel dengan Software Zip
- Solusi 3: Buka Proteksi Sel Excel dengan Perangkat Lunak VBA (Untuk 2010 dan yang lebih lama)
- Solusi 4: Buka Proteksi Sel Excel dengan PassFab untuk Excel
- Ringkasan
Perlindungan lembar kerja bukanlah fitur keamanan di Excel. Ini sebenarnya tidak dimaksudkan untuk mencegah orang mengakses data di lembar yang dilindungi. Karena Microsoft Excel menggunakan inovasi enkripsi yang sangat sederhana untuk perlindungan lembar kerja, jadi apakah ini berarti perlindungan Excel tidak berguna? Tidak semuanya! Itu dibuat untuk mengunci lembar kerja Anda untuk melindungi dari perubahan konten yang tidak disengaja. Sekarang, di sini, di artikel ini, kami akan menunjukkan kepada Anda langkah-langkah terperinci untuk buka proteksi sel di Excel.
Mengapa Orang Ingin Membuka Proteksi Sel Excel?
Melindungi sel di Excel sangat mudah untuk menghilangkan kemungkinan perubahan data atau hilangnya konten penting, tetapi membuka proteksi sel di Microsoft Excel bahkan lebih mudah. Pertanyaan mengapa orang ingin membuka proteksi sel di Excel memiliki jawaban untuk melihat dokumen, membuat perubahan dalam dokumen atau untuk memperbaiki kesalahan dalam dokumen. Di Excel, sel dikunci secara default untuk melindungi lembar kerja agar tidak diubah atau diedit oleh orang lain. Tapi, jika Anda ingin membuka proteksi sel di Excel, itu bukan masalah besar. Ada beberapa metode untuk membuka proteksi sel di excel baik Anda datang dengan lembar yang dilindungi kata sandi atau lembar yang tidak dilindungi kata sandi.
Bagaimana cara membuka proteksi sel di file Excel?
Solusi 1: Buka Proteksi Sel Excel dengan Kata Sandi yang Dikenal
Di Microsoft Excel, Anda mengatur kata sandi untuk mencegah orang lain membuka dan mengubah dokumen, buku kerja, dan presentasi Anda. Tapi Anda bisa dengan mudah membuka proteksi rentang sel tertentu dalam dokumen dan presentasi Anda saat read-only bukan pilihan lagi. Setelah mengatur kata sandi untuk file Anda, kata sandi itu harus dimasukkan sebelum orang lain dapat membuka file.
Berikut ini adalah panduan mudah tentang cara membuka proteksi sel yang dipilih di Excel:
1. Pilih sel yang ingin Anda ubah. Untuk menyorot serangkaian sel, tahan tombol "Kontrol" sambil memilih sel tambahan.
2. Klik tombol "Beranda".
3. Di area "Sel", pilih "Format"> "Format Sel".

4. Pilih tab "Proteksi", lalu kosongkan tanda centang dari kotak "Terkunci".
5. Seperti yang dikatakan kotak dialog, mengunci sel atau menyembunyikan rumus tidak berpengaruh sampai Anda melindungi lembar kerja. Anda dapat melakukannya di bawah tab "Review" dengan memilih "Protect Sheet". Klik "OK".
6. Klik kanan tab sheet di bagian bawah layar, pilih "Protect Sheet" dan kemudian klik "OK". Seluruh lembar sekarang dilindungi kecuali sel yang Anda buka kuncinya.

Jika Anda ingin mengedit lembar yang diproteksi kata sandi tetapi Anda lupa kata sandinya, coba buka proteksi lembar dengan menggunakan metode berikut:
Solusi 2: Buka Proteksi Sel Excel dengan Software Zip
Cara ini hanya berfungsi untuk file Excel dalam format .xlsx. Karenanya, jika buku kerja Excel Anda dalam format .xls, buka saja dan simpan sebagai format .xlsx.
1. Ubah ekstensi nama file Excel dari .xlsx menjadi .zip. Cukup klik "Ya" untuk memastikan saat diminta.

2. Buka arsip ZIP dengan 7-ZIP. Buka folder xl-> lembar kerja dan Anda dapat melihat file sheet1.xml, sheet2.xml, sheet3.xml. Jika Anda ingin membuka proteksi sheet1, pilih file sheet1.xml. Klik kanan padanya, pilih Edit, dan buka dengan Notepad.

3. Hapus tag yang dimulai dengan Perlindungan lembar. Kemudian simpan dan tutup file sheet1.xml.

4. Perbarui file sheet1.xml yang dimodifikasi dalam arsip ZIP saat diminta. Kemudian tutup arsip ZIP.

5. Ubah ekstensi nama file ZIP kembali ke .xlsx. Pada titik ini, lembar Excel sudah tidak dilindungi. Buka dan Anda dapat mengedit lembar tanpa kata sandi.
Solusi 3: Buka Proteksi Sel Excel dengan Perangkat Lunak VBA (Untuk 2010 dan yang lebih lama)
1. Buka dokumen Excel Anda dan alihkan ke lembar yang diproteksi kata sandi.
2. Tekan Alt + F11 untuk membuka Editor Visual Basic.
3. Klik kanan pada nama workbook di panel kiri (Project-VBA Project pane) dan pilih Insert> Module dari menu konteks.

4. Di jendela yang muncul, tempel kode berikut yang muncul.

5. Tekan F5 atau klik tombol Run pada toolbar dan tunggu beberapa menit.
6. Makro akan melaporkan sandi yang diretas, yang bukan sandi asli (selalu berupa kombinasi A dan B), tetapi berfungsi. Cukup klik OK dan lembar tidak terlindungi.
Tapi ingat, jika file Anda berisi lebih dari satu lembar yang diproteksi daripada Anda harus menjalankan makro satu per satu untuk setiap lembar.
Untuk membuka proteksi lembar Excel tanpa kata sandi di versi modern Excel 2013 dan Excel 2016, Anda bisa menyimpan dokumen sebagai buku kerja Excel 97-2003 ( *. Xls) terlebih dahulu, jalankan makro untuk membuka proteksinya, lalu simpan kembali buku kerja sebagai file .xlsx.Alternatifnya, Anda dapat menggunakan salah satu alat gratis, misalnya, add-in Penghapus Perlindungan Kata Sandi untuk Excel.
Solusi 4: Buka Proteksi Sel Excel dengan PassFab untuk Excel
Cara tercepat dan paling efisien adalah dengan menggunakan perangkat lunak PassFab untuk Excel untuk membuka proteksi sel di Excel. Jika Anda tidak dapat mengakses file Excel dan ingin membuka file tanpa kata sandi, itu tidak perlu dikhawatirkan lagi, karena Anda mendapatkan PassFab untuk Excel. Perangkat lunak pemulihan kata sandi ini dapat dengan mudah memulihkan kata sandi yang hilang dengan mode serangan yang kuat dan menghapus kata sandi pembatasan untuk Excel.
Langkah 1. Unduh gratis PassFab untuk Excel di komputer Anda terlebih dahulu.
Langkah 2. Luncurkan PassFab untuk Excel. Lalu klik “Hapus Kata Sandi Pembatasan Excel”.

LANGKAH 3. Impor file Excel dari komputer Anda.

LANGKAH 4. Klik "Menghapus" untuk mulai menghapus kata sandi pembatasan Excel.

Kemudian proses penghapusan selesai dan sel di Excel seharusnya berhasil tidak terlindungi.

Berikut adalah tutorial video tentang cara membuka proteksi lembar kerja Excel tanpa kata sandi, yang juga berfungsi untuk sel Excel:
Ringkasan
Artikel ini membahas tentang membuka proteksi sel di lembar kerja Excel. Membuka proteksi sel mudah dilakukan jika Anda mengetahui kata sandinya. Tetapi ketika Anda lupa kata sandi, tampaknya sedikit rumit. Solusi yang dijelaskan di atas benar-benar berfungsi. Program bernama PassFab untuk Excel dapat digunakan dalam situasi ketika Anda ingin membuka proteksi sel di Excel tetapi Anda tidak ingat. Gunakan perangkat lunak PassFab untuk Excel yang menggunakan tiga mode serangan untuk memulihkan kata sandi terlindungi yang hilang.