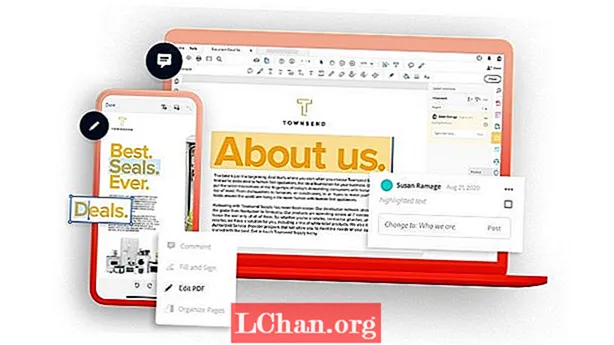Isi
- Cara Meningkatkan Windows Vista ke Windows 10
- Cara Mendapatkan Product Key Windows 10 untuk Upgrade
- Ringkasan
Windows Vista adalah salah satu sistem operasi lama yang dibuat oleh Microsoft. Sejak rilis Windows Vista, telah ada serangkaian versi lain dan mereka memiliki fitur yang lebih baik daripada Windows Vista. Yang terbaru dari OS ini adalah Windows 10 dan dengan dirilisnya semua maintenance dan update yang diterima oleh pengguna Windows Vista terhenti pada April 2017. Hal ini membuat banyak pengguna Windows Vista mulai mengupgrade ke Windows 10. Jika Anda juga ingin mengupgrade tapi tidak tahu caranya, jangan khawatir karena artikel ini berisi detail lengkap cara mengupgrade Windows Vista ke Windows 10.
Cara Meningkatkan Windows Vista ke Windows 10
Ada beberapa cara untuk mengupgrade Windows Vista Anda ke Windows 10, tetapi tidak semua metode ini berfungsi. Anda bahkan dapat meningkatkan ke beberapa Windows 10 yang tersedia di beberapa situs di Internet dan itu akhirnya mengacaukan file Anda atau membuat sistem Anda macet. Namun, dengan artikel ini, Anda akan diarahkan tentang cara memutakhirkan Windows Vista ke Windows 10 secara sah tanpa membahayakan komputer Anda.
Sebelum Anda memutakhirkan Vista ke Windows 10, salah satu hal yang perlu Anda ketahui adalah bahwa Windows 10 memiliki beberapa persyaratan dasar, yang harus dipenuhi komputer Anda sebelum Anda memulai proses instalasi. Persyaratan tersebut meliputi:
- Kecepatan Prosesor: 1GHz atau prosesor yang lebih cepat atau SoC
- Kapasitas memori: 1GB untuk OS 32-bit atau 2GB untuk OS 64-bit
- Ruang penyimpanan: 16GB untuk OS 32-bit atau 20GB untuk OS 64-bit
- Kartu grafik: Driver DirectX 9 atau WDDM 1.0
- Layar: 800 x 600
Fitur-fitur ini adalah persyaratan minimum bagi komputer mana pun untuk meningkatkan ke Windows 10, yang berarti PC Anda harus memilikinya atau memiliki fitur yang lebih baik dari yang tercantum di atas. Hal lain yang harus dilakukan adalah mencadangkan file Anda. Ini karena selama penginstalan Windows 10, semua program dan file Anda akan dihapus. Jadi, Anda dapat menggunakan Google Cloud, OneDrive, Dropbox, atau penyimpanan cloud lainnya. Anda juga dapat memindahkan file Anda ke komputer lain atau menggunakan drive eksternal.
Setelah ketentuan ini terpenuhi, Anda dapat melanjutkan untuk mengikuti langkah-langkah di bawah ini.
Langkah 1: Buka Microsoft Store di komputer Anda dan unduh Windows 10 ISO dari dukungan. Akan lebih baik jika Anda menggunakan Google Chrome atau Mozilla Firefox untuk mengunduh file. File tersebut akan membantu Anda membuat media instalasi yang dapat di-boot yang seharusnya menjadi drive USB.

Langkah 2: Pastikan komputer Anda terhubung ke Internet sebelum membuat alat pembuatan media. Setelah laptop Anda terhubung, klik "Unduh" dan pilih "Jalankan". Ini akan membutuhkan izin administrator.
LANGKAH 3: Anda akan melihat halaman Syarat dan Ketentuan ditampilkan-setuju dan pindah ke "Apa yang ingin Anda lakukan?" halaman. Pilih "Buat media instalasi untuk PC lain" dan klik "Berikutnya".

LANGKAH 4: Halaman berikutnya akan meminta Anda untuk "Memilih bahasa Anda" dan memberi Anda berbagai opsi untuk dipilih. Pilih satu dan konfirmasi.
LANGKAH 5: Pilih Windows 10 sebagai pilihan edisi Anda dan klik "Konfirmasi".
LANGKAH 6: Setelah memilih edisi, halaman berikutnya akan menampilkan dua pilihan, yaitu "tombol unduh 32-bit" dan "tombol unduh 64-bit". Untuk mengetahui yang digunakan sistem Anda, tekan tombol Windows + R pada keyboard Anda untuk membuka perintah jalankan. Sekarang, ketik msinfo32 dan klik "Enter". Halaman berikutnya akan menampilkan fitur-fitur PC Anda dan membantu Anda mengetahui mana dari dua opsi yang harus dipilih.

LANGKAH 7: Pilih flash USB yang ingin Anda gunakan dan sambungkan ke komputer Anda.
LANGKAH 8: Nyalakan ulang komputer dan tekan sembarang tombol untuk mem-boot drive USB. Jika Anda mengalami kasus di mana sistem tidak bisa melakukan booting dari drive USB, ubah pengaturan BIOS sistem Anda. Nyalakan sistem dan tekan tombol ESC atau salah satu fungsi untuk mengakses BIOS Setup Utility.
LANGKAH 9: Saat komputer Anda melakukan booting dari drive USB penginstalan, Anda akan dapat mengonfigurasi pengaturan bahasa, waktu, tanggal, dan keyboard. Semua ini akan ada di layar instal Windows.
LANGKAH 10: Setelah semua selesai, pilih "Instal Windows" dan Anda akan dipandu melalui proses penginstalan yang tersisa. Yang perlu Anda lakukan hanyalah mengikuti petunjuk di layar.
Cara Mendapatkan Product Key Windows 10 untuk Upgrade
Kunci produk untuk Windows 10 sangat penting saat Anda menginstal sistem operasi. Namun terkadang, pengguna cenderung lupa di mana mereka menyimpan kunci produk atau bahkan tidak memiliki akses ke sana. Ada beberapa metode yang dapat Anda gunakan untuk memeriksa kunci produk, seperti memeriksa media penginstalan atau surat konfirmasi, memeriksa disk penginstalan kunci produk, atau memeriksa registri Windows 10. Jika semua metode ini gagal, ada perangkat lunak pihak ketiga yang dapat Anda gunakan untuk memulihkan kunci produk dan perangkat lunak tersebut adalah PassFab Recovery Key Recovery. Program pemulihan kunci produk ini dapat membantu Anda mengambil kunci produk dengan cepat dan mudah.
Langkah-langkah untuk mendapatkan kunci produk Windows 10 untuk peningkatan:
Langkah 1: Buka browser web Anda dan unduh Pemulihan Kunci Produk PassFab.
Langkah 2: Instal program dan pilih Product Key Recovery dari menu.

LANGKAH 3: Pilih Dapatkan Kunci dan program akan mulai mencari semua kunci produk yang pernah digunakan di komputer Anda; kunci untuk Windows 10, Microsoft Office, dan perangkat lunak berlisensi lainnya.

LANGKAH 4: Pilih "Hasilkan teks" di sisi kanan jendela dan akan muncul jendela untuk menyimpan semua kunci produk dalam file .txt.


LANGKAH 5: Setelah menyimpannya, Anda kemudian dapat membuka file dan menyalin kunci produk yang Anda perlukan untuk mendaftarkan Windows 10 Anda.
Ringkasan
Jika Anda mengikuti semua langkah yang disediakan dalam artikel ini, mereka akan membantu Anda menyingkirkan Windows Vista yang sudah usang di komputer Anda dan menginstal Windows 10. Baru yang segar. Dengan kata lain, mereka akan membantu memutakhirkan Windows Vista ke Windows 10. Namun, ada Tidak ada peningkatan unduhan gratis Vista ke Windows 10 sehingga Anda pasti memerlukan kunci produk. Itulah mengapa kami juga membahas ini di artikel, kalau-kalau Anda tidak dapat mengingat di mana Anda menyimpan kunci produk Anda atau Anda tidak dapat menemukan disk yang digunakan saat menginstalnya. Gunakan Pemulihan Kunci Produk PassFab untuk memulihkan kunci produk dan Anda dapat melanjutkan penginstalan tanpa perlu khawatir lagi.