
Isi
- Metode 1: Ubah USB ke ISO melalui Alat Gambar USB
- Metode 2: Buat ISO dari USB melalui ImgBurn
- Tip Tambahan: Bagaimana Membakar ISO ke USB
- Ringkasan
Seiring waktu berlalu, modifikasi komputer masih berjalan satu dan telah sampai pada titik di mana CD dan DVD menjadi usang. Setiap pekerjaan diselesaikan melalui USB atau media modern lainnya. Jadi, ketika membuat disk yang dapat di-boot, opsi Anda hanya terbatas pada drive USB dan Anda harus menemukan cara untuk mengonversinya. USB ke ISO, dengan aman dan efektif.
Anda jelas dapat menggunakan program Windows bawaan untuk mengonversi file ISO tetapi ada beberapa program gratis yang tersedia, yang dirancang khusus untuk tujuan tersebut. Kami memiliki detail 2 dari program terbaik dalam artikel di bawah ini, lihat;
Metode 1: Ubah USB ke ISO melalui Alat Gambar USB
USB Image Tool adalah program portabel yang dirancang untuk mengubah ISO ke USB. Program ini dilengkapi dengan menu drop yang memungkinkan Anda memilih antara sebagian dari seluruh file gambar atau hanya sebagian dari volume pertama. Ini adalah program yang sangat berguna; mari kita lihat panduan pengguna;
Langkah 1: Pertama, Anda harus menghubungkan drive USB dan meluncurkan program.
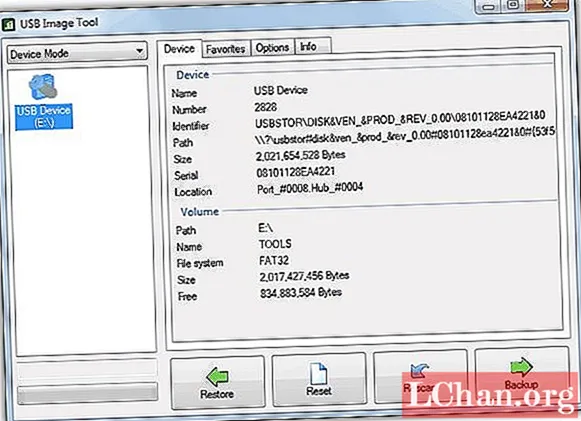
Langkah 2: Kemudian, dari antarmuka program; pilih drive USB dan klik "Backup" dan pilih file dan simpan foldernya.
Langkah 3: Jika Anda ingin mengompres file gambar, Anda harus mengklik "Save as type". Menu drop akan terbuka dan Anda akan ditanya di mana menyimpan file.
Prosedurnya akan memakan waktu sedikit lebih lama jika Anda ingin mengompres file, maka jelas akan memakan waktu lebih lama.
Metode 2: Buat ISO dari USB melalui ImgBurn
ImgBurn adalah program terkenal yang mampu mengubah USB menjadi ISO yang dapat di-boot. Mudah digunakan dan tersedia tanpa biaya. Mari kita lihat langkah-langkah mudah untuk menggunakan program ini;
Langkah 1: Pertama, Anda perlu menginstal ImgBurn di komputer Anda. Versi portabel tersedia di internet, gunakanlah.
Langkah 2: Hubungkan drive USB ke komputer Anda dan luncurkan program.
Langkah 3: Di antarmuka program, Anda perlu mengklik opsi "Buat file gambar dari file / folder".
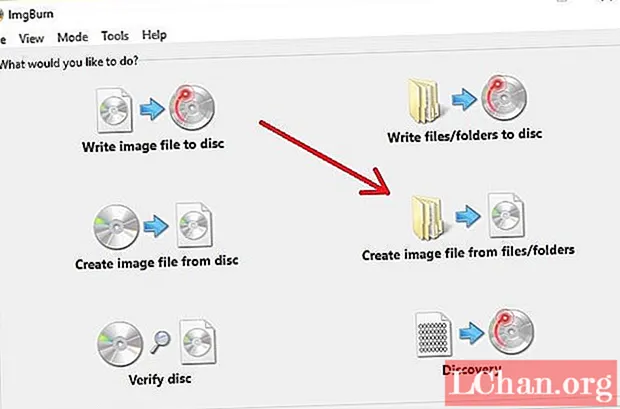
Langkah 4: Sekarang, buka "Sumber" dan telusuri drive USB yang terhubung.
Langkah 5: Klik "Tujuan" dan pilih file ISO.
Langkah 6: Sekarang, klik pada tab "Advanced" dan temukan opsi "Bootable Disk".
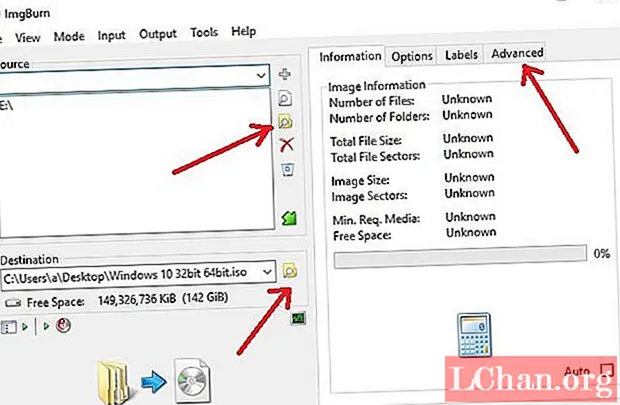
Langkah 7: Ada pilihan untuk "Make Bootable Image", klik di atasnya dan kemudian di dalam kotak "Boot image" Anda perlu mencari file bernama "etfsboot.com".
Langkah 8: Setelah itu, buka "ID Pengembang" yang diajukan dan masukkan "Microsoft Corporation".Kemudian, buka bidang "Muat Segmen" dan ketik "o7Co".
Langkah 9: Di kolom "Sectors To Load", ketik "4" jika ukuran file etfsboot.com adalah 2K. Tetapi Anda perlu mengetikkan "8" jika ukuran filenya 4K.
Langkah 10: Setelah itu, klik "Build" untuk melanjutkan.
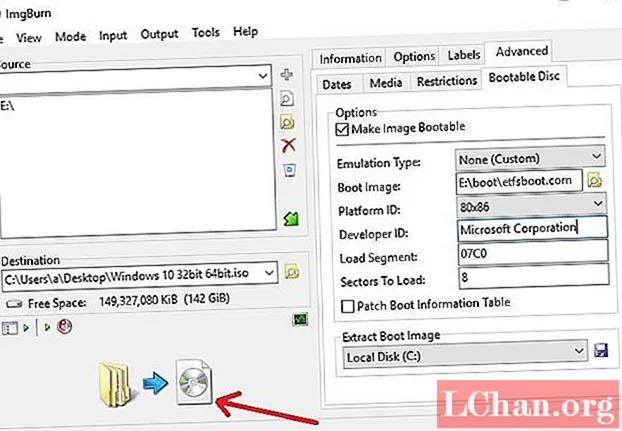
Langkah 11: Pada kotak dialog berikut, klik "Konfirmasi Label Volume" untuk menerima pengaturan lemari besi default, lalu tekan "Ya".
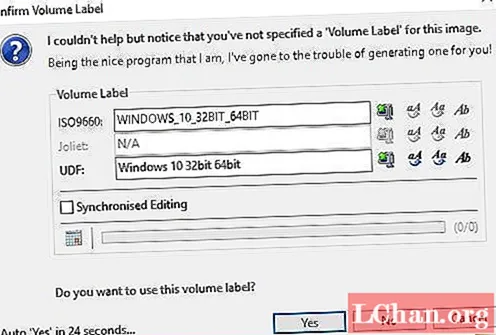
Langkah 12: Kotak pop-up akan muncul, di mana Anda harus mengklik "Ya" untuk melanjutkan.

Langkah 13: Seluruh prosedur akan memakan waktu beberapa menit setelah disk berhasil dibakar, pemberitahuan akan muncul di layar.
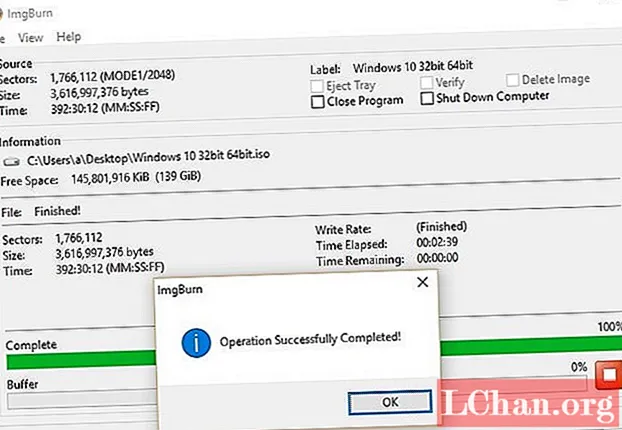
Ini adalah cara menggunakan ImgBurn untuk mengubah file ISO menjadi USB. Prosedurnya sendiri sangat efektif tetapi sedikit terlalu rumit dan rumit, jika Anda mencari opsi yang lebih sederhana, maka Anda perlu membaca prosedur yang dibahas di bawah ini.
Itu adalah 2 cara paling luar biasa dan efektif untuk mengubah USB ke ISO. ImgBurn juga merupakan perangkat lunak yang sangat terkenal yang dirancang untuk mengubah USB yang dapat di-boot ke ISO, secara efektif. Tetapi ada perangkat lunak yang lebih canggih tersedia yang mampu melaksanakan tugas tersebut dengan lebih efisien dan tentu saja, prosedurnya jauh lebih mudah.
Tip Tambahan: Bagaimana Membakar ISO ke USB
Kita berbicara tentang program profesional pihak ketiga yang sangat efektif, dirancang dengan antarmuka yang menarik tetapi ramah pengguna. Ada beberapa program yang tersedia secara online dengan portofolio serupa tetapi setelah melalui beberapa di antaranya, kami sampai pada keputusan terpadu dan menobatkan PassFab untuk ISO menjadi perangkat lunak terbaik untuk mengonversi ISO yang dapat di-boot ke USB.
Program ini sebenarnya dirancang untuk membakar ISO ke USB dan akhirnya menginstal ulang sistem Windows. Kemudahan penggunaan aplikasi ini sangat menarik perhatian pengguna, melakukan tugas secara efektif, yang dijelaskan di bawah ini, mari kita lihat;
Langkah 1: Anda perlu mengunduh dan menginstal PassFab untuk ISO di komputer Anda, untuk memulai.
Langkah 2: Setelah itu, Anda harus meluncurkan program dan Anda harus memilih Downlaod System ISO atau Import Local ISO dari antarmuka utama untuk melanjutkan.
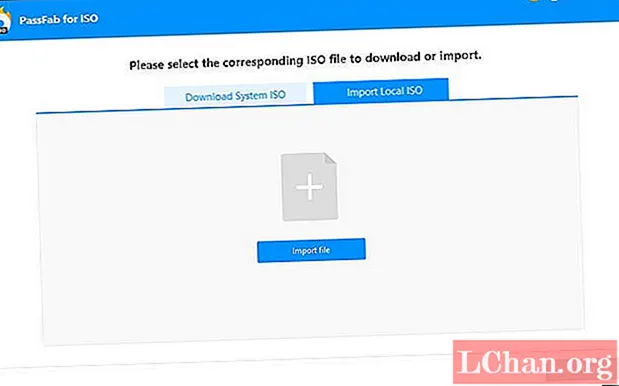
Langkah 3: Sekarang, prosedur ini mengharuskan Anda untuk menghubungkan drive USB ke komputer dan klik "Bakar".
Catatan: Program akan segera memberi tahu Anda bahwa drive USB yang terhubung akan diformat dan semua data akan dihapus. Setelah itu, Anda perlu mengklik "Ya" untuk melanjutkan.

Langkah 4: Proses pembakaran akan segera dimulai dan perkembangannya akan terlihat pada antarmuka program.

Langkah 5: Setelah disk berhasil dibakar, Anda akan diberi tahu.
Ringkasan
Semakin banyak pengguna yang menggunakan USB yang dapat di-boot hari ini, karena tren penggunaan DVD dan CD telah berakhir. Laptop baru dirancang tanpa drive DVD, begitu juga dengan CPU baru. Tetapi karena mereka tidak terbiasa, mereka mengalami masalah saat mengubah USB ke file ISO. Prosedur sebenarnya sangat sederhana; Anda bahkan dapat menggunakan program profesional seperti ImgBurn untuk menjalankan konversi. Tetapi ada opsi yang lebih baik tersedia, menyediakan operasi yang lebih sederhana dan eksekusi yang tepat. Oleh karena itu, jika Anda ingin membakar ISO ke USB, kami memilih PassFab untuk ISO sebagai yang terbaik, periksa.



