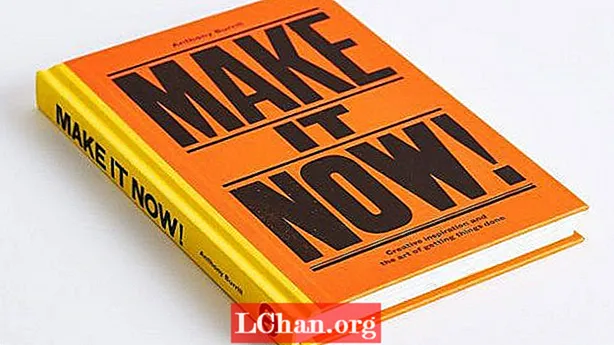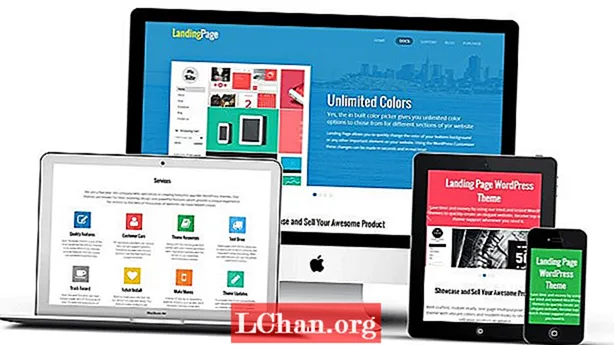Isi
- Bagian 1: 3 Cara Teratas untuk Mengakses Windows Boot Manager
- 1. Metode Shift dan Restart
- 2. Menggunakan Setting App
- 3. Perintah dengan PowerShell
- Bagian 2: Bagaimana Cara Mengaktifkan atau Menonaktifkan Windows Boot Manager
- 1. Memanfaatkan Command Prompt
- 2. Mengubah Properti Sistem
- Bagian 3: Bagaimana cara Memperbaiki Windows Boot Manager?
- Ringkasan
Windows Boot Manager juga dikenal sebagai BOOTMGR adalah komponen dari Arsitektur Pemuatan Boot Windows baru yang dirancang untuk mem-boot dan memuat Windows dengan cepat dan aman. Boot Manager baru ini menggantikan NRLDR yang digunakan sebelumnya oleh Microsoft di Sistem Operasi Windows mereka.
Setelah mengetahui apa itu Boot Manager Windows, mari kita cari tahu kapan itu berguna. Saat Anda menggunakan sistem operasi ganda di komputer Anda, sebuah program muncul di layar pengaktifan meminta untuk memilih sistem operasi. Itu adalah Windows Manager yang bekerja untuk membantu Anda masuk ke OS yang Anda perlukan untuk masuk. Menu Boot Manager memungkinkan pengguna untuk mengubah urutan startup komputer mereka untuk sementara. Tombol "F8" dapat digunakan segera setelah komputer Anda menyala untuk mengakses Menu Boot Manager. Dalam panduan ini, saya akan menjelaskan bagaimana Anda dapat mengakses Windows Boot Manager, mengaktifkan atau menonaktifkannya dan Memperbaiki masalah jika Anda beralih ke salah satu.
Bagian 1: 3 Cara Teratas untuk Mengakses Windows Boot Manager
Sekarang Anda memiliki pengetahuan dasar dan informasi yang diperlukan tentang Boot Manager Windows. Mari pelajari cara mengakses boot manager. Saya akan mencoba membahas beberapa metode, jadi kalau-kalau salah satu tidak berhasil, Anda harus mencoba metode lain.
1. Metode Shift dan Restart
Cara termudah di antara semua metode adalah metode Shift dan Restart; cukup restart PC Windows Anda sambil menahan tombol Shift. Berikut adalah panduan langkah demi langkah untuk memulai ulang PC Anda menjadi pengelola boot Windows dengan cara yang paling mudah.
- Tahan Tombol Shift pada keyboard Anda.
- Restart komputer Sambil menahan tombol Shift.
Sekarang, tunggu sampai komputer restart ke mode pemulihan.
2. Menggunakan Setting App
Jika Anda ingin melewati beberapa rintangan tambahan daripada hanya menekan Shift + Restart, Anda juga dapat meluncurkan menu "Opsi Lanjutan" melalui aplikasi setelan. Tekan Windows + I untuk membuka aplikasi Pengaturan.
Jika metode SHIFT + RESTART tidak berhasil untuk Anda atau Anda tidak menyukai caranya; berikut adalah metode lain. Anda dapat masuk ke boot manager Windows 8 atau 10 melalui Aplikasi Pengaturan. Ikuti langkah-langkah berikut untuk menyelesaikannya:
Langkah 1: Klik Mulai dan Tekan Tombol Pengaturan.
Langkah 2: Klik pada kartu "Perbarui & Keamanan" dari Pengaturan.

Pengguna Windows 10: Di panel kiri, klik tab "Recovery" kemudian gulir, dan klik tombol "Restart Now" di bagian "Advanced Startup".

Pengguna Windows 8: Jika Anda menggunakan Windows 8, klik tab "General", lalu klik tombol "Restart" di bagian "Advanced Startup".
3. Perintah dengan PowerShell
Metode ini agak teknis dan melibatkan menjalankan perintah di PowerShell dengan hak administrator. Tekan Windows + X secara bersamaan, lalu klik opsi "Windows PowerShell (Admin)" di menu Power User.
Sekarang ketik perintah berikut lalu tekan Enter:
shutdown.exe / r / o
Pesan peringatan yang mengatakan Anda akan keluar akan muncul di layar Anda, dan Anda akan masuk ke Opsi Lanjutan.
Bagian 2: Bagaimana Cara Mengaktifkan atau Menonaktifkan Windows Boot Manager
Anda mungkin mencari solusi untuk menghapus Windows atau sistem Operasi lain dari Boot Manager atau menonaktifkannya sepenuhnya. Jangan khawatir kedua metode yang disebutkan di bawah ini pasti dapat membantu Anda mengaktifkan atau menonaktifkan pengelola boot OS Windows.
1. Memanfaatkan Command Prompt
Untuk mengaktifkan / menonaktifkan BOOTMGR melalui Command Prompt, Anda harus memiliki hak administrator untuk melakukannya. Jika Anda tidak memiliki akses ini, sebaiknya Anda menggunakan Renee PassNow untuk membuatnya sebelum mengikuti langkah-langkah di bawah ini.
Langkah 1: Buka Command Prompt Windows dengan menekan Windows + X secara bersamaan dan klik CMD dan jalankan dengan hak administrator.
Langkah 2: Sekarang masukkan perintah berikut dan tekan enter satu per satu.

- bcdedit / set {bootmgr} displaybootmenu ya
- bcdedit / set {bootmgr} batas waktu 0

2. Mengubah Properti Sistem
Jika Anda tidak ingin masuk ke antarmuka baris perintah bermasalah, Anda dapat menggunakan opsi ubah properti sistem untuk menonaktifkan atau mengaktifkan Windows Boot Manager dengan mengikuti langkah-langkah berikut.
Langkah 1: Buka jendela dialog Run dengan menekan tombol Windows + R.
Langkah 2: Kemudian ketik sysdm.cpl dan klik OK atau tekan Enter untuk melanjutkan.
Langkah 3: Ketika jendela System Properties muncul, klik pada tab Advanced. Kemudian klik tombol Pengaturan di bawah kotak Startup dan Pemulihan.

Langkah 4: Di jendela pop-up, pilih kotak Waktu untuk menampilkan daftar sistem operasi dan tetapkan nilai waktu. Setelah itu, klik OK untuk menyimpan perubahan.

Langkah 5: Jika Anda ingin menonaktifkan BOOTMGR, batalkan Waktu untuk menampilkan kotak daftar sistem operasi atau setel nilai waktu sebagai 0 dan klik "OK" untuk menyelesaikan operasi.
Bagian 3: Bagaimana cara Memperbaiki Windows Boot Manager?
Meskipun biasanya tidak terlalu sering terjadi tetapi jika terjadi maka itu karena kecelakaan atau kesialan sehingga boot manager windows gagal. Masalah ini melarang Anda masuk ke Windows. Kami telah menyiapkan panduan cepat untuk Anda. Berikut adalah beberapa kesalahan umum yang mungkin Anda hadapi terkait dengan Boot Manager:
- Kesalahan "Kesalahan saat memuat sistem operasi"
- Kesalahan "Sistem operasi tidak ditemukan"
- Kesalahan "Tabel partisi tidak valid"
- Kesalahan "Tidak ditemukan media yang dapat dibooting"
- Reboot dan Pilih kesalahan perangkat boot yang tepat
Sekarang setelah Anda memiliki pengetahuan singkat tentang kesalahan yang mungkin Anda hadapi, mari kita coba mengatasinya.
Langkah 1: Boot komputer Anda dengan CD atau USB yang memiliki Windows Recovery.
Langkah 2: Daripada menginstal baru, klik "Perbaiki komputer Anda".
Langkah 3: Kemudian Pilih Troubleshoot.
Langkah 4: Sekarang klik pada Command Prompt dan Masukkan Mengikuti Satu per Satu:
bootrec / FixMbrbootrec / FixBootbootrec / ScanOsbootrec / RebuildBcdLangkah 5: Ketik "exit" pada command prompt dan tekan tombol Enter pada keyboard Anda.
Sekarang yang harus Anda lakukan adalah me-restart komputer Anda dan kemudian periksa apakah Anda dapat boot ke Windows 10.
Jika utilitas bootrec tidak memperbaiki instalasi Windows 10 Anda, coba ikuti perintah selanjutnya untuk memperbaiki bootloader EFI:
Langkah 1: Ikuti Langkah 1, 2 dan 3 seperti yang disebutkan di atas dan kemudian alih-alih memasukkan perintah yang disebutkan di atas, masukkan perintah berikut. Perintah ini akan memilih disk pertama komputer Anda dan daftar semua partisi yang tersedia di disk itu.
diskpart sel disk 0 daftar volLangkah 2: Cari volume berformat FAT32 karena partisi EFI diformat dengan format FAT32. Dengan asumsi partisi EFI adalah "2" masukkan berikut di CMD:
sel vol 2Langkah 3: Sekarang tetapkan huruf ke partisi ini untuk mengaksesnya lebih mudah, pilih salah satu yang belum tersedia di sistem Anda seperti C, D, E, F ... coba x, y atau z.
menetapkan huruf = x:Langkah 4: Pesan sukses berikut akan muncul setelah selesai:
DiskPart berhasil menetapkan huruf drive atau titik pemasanganLangkah 5: Keluar dari utilitas disk dengan memasukkan perintah berikut ke Command Prompt.
keluarLangkah 6: Sekarang Anda perlu mengubah direktori saat ini ke partisi EFI Anda dengan bantuan surat yang kami tetapkan sebelumnya.
cd / d x: EFI Microsoft BootLangkah 7: Ganti huruf drive dengan salah satu milik Anda. Kemudian ketik perintah bootrec untuk memperbaiki volume:
bootrec / fixbootLangkah 8: Setelah itu, buat cadangan BCD lama dan buat yang baru dengan mengetik:
ren BCD BCD. cadanganLangkah 9: Masukkan perintah berikut untuk membuat ulang BCD, cukup ganti huruf direktori dengan milik Anda:
bcdboot c: Windows / l en-us / s x: / f ALLLangkah 10: Sekarang yang harus Anda lakukan untuk menunggu prosesnya selesai dan kemudian Ketik perintah "exit" dan restart PC Anda.
Untuk menghindari semua kerepotan Anda dapat menggunakan Tenoshare Windows Boot Genius yang memiliki antarmuka pengguna grafis yang mudah digunakan. Antarmuka pengguna grafis jauh lebih baik dibandingkan dengan prompt perintah. Windows Boot Genius dapat membantu Anda membakar ISO Image yang dapat di-boot ke dalam disk dengan CD / DVD / USB kosong untuk membantu Anda mem-boot PC Anda dari berbagai skenario, seperti layar hitam, layar biru, lingkaran pemuatan, dll.
Ringkasan
Ini adalah panduan lengkap tentang Boot Manager Windows. Hal pertama yang muncul dalam panduan ini adalah tentang Mendidik Pengguna tentang Boot Manager. Pada bagian pertama, mengakses dan mengelola manajer boot windows dijelaskan. Di bagian kedua, Anda akan mempelajari cara mengaktifkan untuk menonaktifkan BOOTMGR di Windows 8 dan Windows 10. Pihak ketiga adalah panduan lengkap untuk memperbaiki masalah jika ada yang muncul dengan komputer Anda terkait dengan Boot Manager.