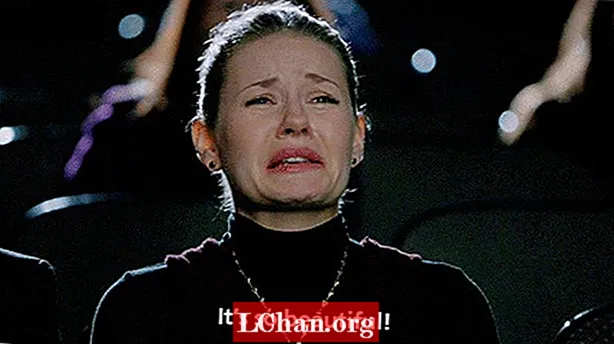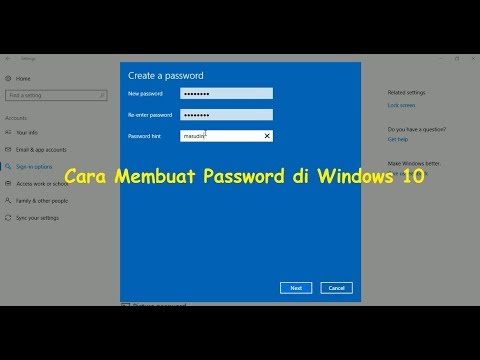
Isi
- Bagian 1. 3 Cara Membuat Kata Sandi di Windows 10
- Metode 1: Buat akun pengguna di Pengaturan
- Metode 2: Buat akun baru menggunakan Command prompt
- Metode 3: Buat akun pengguna baru menggunakan Pengguna lokal dan konsol manajemen grup
- Bagian 2. Perbedaan Antara Administrator dan Akun Pengguna
- Bagian 3. Apa yang Harus Dilakukan Jika Lupa Kata Sandi Windows 10
- Ringkasan
Jika komputer Anda digunakan oleh beberapa orang, maka memiliki satu akun pengguna di dalamnya sangat tidak aman, karena pengguna lain mungkin dapat melihat dan merusak data Anda. Tapi, jika Anda membuat akun pengguna yang berbeda untuk setiap pengguna, atau setidaknya membuat akun pengguna terpisah untuk pengguna lain, akan lebih baik untuk keamanan Anda dan memungkinkan privasi dari pengguna lain. Semua versi Windows termasuk Windows 10 terbaru memungkinkan Anda membuat beberapa akun pengguna, masing-masing dilindungi oleh kata sandinya masing-masing. Jadi, lanjutkan membaca dulu untuk mengetahui cara membuat password di komputer windows 10 menggunakan tiga metode ini.
Bagian 1. 3 Cara Membuat Kata Sandi di Windows 10
Windows 10 memungkinkan pengguna berbagai cara untuk membuat akun pengguna - menggunakan aplikasi Pengaturan, prompt perintah, dan pengguna lokal dan konsol manajemen grup. Jika Anda ingin tahu cara membuat kata sandi di komputer windows 10.
Metode 1: Buat akun pengguna di Pengaturan
Pengguna dapat membuat akun pengguna baru dari aplikasi Pengaturan di Windows 10, yang berisi semua pengaturan akun pengguna. Pengaturan akun pengguna sebelumnya terletak di Panel Kontrol, tetapi di Windows 10, ini telah dipindahkan ke aplikasi Pengaturan. Jadi, ikuti langkah-langkah di bawah ini untuk membuat kata sandi di komputer Windows 10.
Langkah 1: Klik Mulai> Pengaturan lalu pilih akun.
Langkah 2: Di pengaturan Akun, buka opsi Keluarga & Pengguna lain dan kemudian klik Tambahkan orang lain ke PC ini.

Langkah 3: Berikutnya, klik "Saya tidak memiliki informasi masuk orang ini", lalu klik tautan "Tambahkan pengguna tanpa Akun Microsoft".
Langkah 4: Sekarang, Anda akan dapat membuat akun pengguna baru. Masukkan nama pengguna, kata sandi akun (dua kali), petunjuk kata sandi, lalu klik Berikutnya. Itu saja, Anda telah berhasil membuat akun pengguna baru.
Metode 2: Buat akun baru menggunakan Command prompt
Anda juga dapat membuat akun pengguna baru menggunakan command prompt. Tetapi menggunakan metode ini harus masuk sebagai administrator, jika tidak, Anda tidak akan dapat membuat akun baru. Untuk mengetahui cara membuat kata sandi di komputer windows 10 menggunakan command prompt, ikuti langkah-langkah di bawah ini.
Langkah 1: Klik kanan pada menu Start untuk membuka menu akses cepat.
Langkah 2: Sekarang, pada menu akses cepat, klik pada opsi Command prompt (admin) untuk memulai prompt perintah sebagai administrator.
Langkah 3: Di Command prompt, ketik perintah berikut - "net user / add username password" dan tekan enter.
Metode 3: Buat akun pengguna baru menggunakan Pengguna lokal dan konsol manajemen grup
Anda juga dapat menambahkan atau menghapus pengguna dan akun lokal dari pengguna lokal dan konsol manajemen grup. Anda dapat membuat akun pengguna standar dan administratif menggunakan metode ini.Untuk mengetahui cara membuat kata sandi di komputer Window 10, kemudian ikuti langkah-langkah yang diberikan di bawah ini -
Langkah 1: Tekan tombol Windows + R untuk membuka Run dan ketik "lusrmgr.msc" di bidang teks Buka dan tekan Enter.

Langkah 2: Sekarang, di konsol pengelolaan pengguna, klik Pengguna di panel kiri untuk melihat semua pengguna di sistem.

Langkah 3: Kemudian, klik menu Tindakan di bagian atas dan klik opsi Pengguna baru.

Langkah 4: Selanjutnya, ketik nama pengguna, kata sandi, dan detail opsional lainnya dan tekan tombol Buat untuk menyelesaikan pembuatan akun pengguna lokal. Jika Anda ingin memberikan hak administratif ke akun tersebut, ikuti langkah-langkah selanjutnya.
Langkah 5: Klik dua kali pada nama pengguna akun yang baru dibuat dan itu akan membuka Properti akun.
Langkah 6: Klik tab "Anggota", lalu klik tombol Tambah.
Langkah 7: Ketik "Administrator" di bidang nama objek dan tekan tombol Periksa Nama untuk mengizinkan hak akses administratif akun pengguna.
Bagian 2. Perbedaan Antara Administrator dan Akun Pengguna
Selain Akun Microsoft, biasanya ada dua jenis akun di komputer - Akun pengguna administratif dan standar. Seperti namanya, akun Administratif adalah untuk keperluan administrasi sistem yang digunakan oleh administrator sistem. Akun administratif memiliki hak istimewa dan kendali penuh atas sebuah sistem. Akun administratif juga dapat membuat akun pengguna lain baik Administratif maupun standar dan mengubah kata sandinya. Pengguna administratif juga dapat memblokir pengguna lain dari menginstal atau menghapus program atau aplikasi baru tanpa otorisasi, dengan demikian mengamankan sistem.
Bagian 3. Apa yang Harus Dilakukan Jika Lupa Kata Sandi Windows 10
Pada bagian di atas, Anda belajar cara membuat akun pengguna dan mengamankannya dengan kata sandi di Windows 10. Tetapi bagaimana jika Anda lupa kata sandi Windows 10 Anda? Saya sarankan menggunakan PassFab 4WinKeyuntuk memecahkan masalah Windows Anda [asswprd problenms. Ini adalah alat pemulihan kata sandi Windows terbaik yang dapat membantu Anda memulihkan atau mengatur ulang kata sandi Windows 10 Anda yang terlupakan dalam beberapa menit. Ini memungkinkan Anda membuat disk yang dapat di-boot di Mac sekarang.Langkah 1: Unduh dan instal PassFab 4WinKey di semua komputer yang berfungsi dan kemudian luncurkan program.
Langkah 2: Pilih wizard Pemulihan Lanjutan dari layar beranda perangkat lunak.

Langkah 3: Sekarang, pilih OS target di komputer sebagai Windows 10 dan kemudian klik tombol "Burn" untuk membuat disk reset kata sandi.

Langkah 4: Mulai komputer yang terkunci dan tekan ESC atau F12 untuk masuk ke menu boot.
Langkah 5: Pilih Boot dari disk pemulihan kata sandi yang Anda buat sebelumnya.

Langkah 6: Sekarang, pilih opsi "Reset your password", pilih akun pengguna dan masukkan sandi baru.

Langkah 7: Reboot login PC ke Windows 10 menggunakan kata sandi baru.
Ringkasan
Pada artikel ini, kami telah menunjukkan kepada Anda berbagai cara untuk membuat akun pengguna dan cara membuat kata sandi di komputer windows 10. Tetapi, jika Anda ingin tahu cara mereset kata sandi Windows 10 yang terlupakan atau mengatur ulang kata sandi Windows 7, PassFab 4WinKey akan menjadi solusi terbaik.