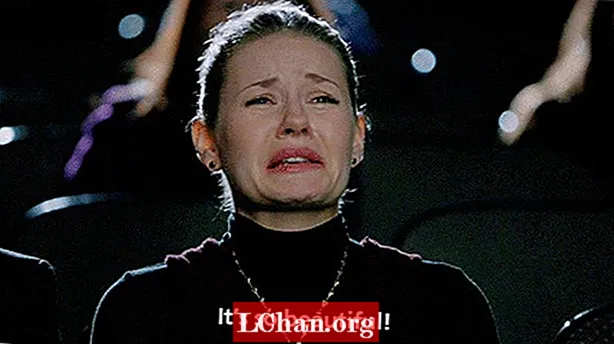Isi
- Bagian 1. Hapus Kata Sandi Laptop / Komputer Windows 10/8/7 dengan PassFab 4WinKey
- Bagian 2. Cara Gratis untuk Menghapus Kata Sandi Windows 10/8/7
- 1. Menggunakan Manajer Utilitas untuk mengakses CMD
- 2. Menggunakan wizard pengaturan ulang kata sandi
- Kesimpulan
Laptop dan desktop memiliki fitur keamanan yang berbeda, tetapi dalam hal kata sandi, pengaturannya hanya berbeda. Namun, ada beberapa kata sandi yang dapat Anda temukan di laptop dan bukan di desktop. Keduanya memiliki kata sandi hard drive yang disetel pada level BIOS / UEFI. Laptop mudah diatur dengan jenis kata sandi ini, tetapi desktop merasa sulit. Laptop dapat memfasilitasi identifikasi sidik jari, yang tidak terdapat pada komputer desktop. Nah, setelah mengetahui fitur-fitur ini, Anda mungkin berpikir, bagaimana jika Anda kehilangan sandi dan tidak tahu cara menghapus password laptop / komputer pada Windows 10/8/7 komputer? Jangan khawatir! Kami di sini untuk memperbaiki masalah dan menyelesaikan berbagai hal dengan mudah.
- Bagian 1. Hapus Kata Sandi Laptop / Komputer Windows 10/8/7 dengan PassFab 4WinKey
- Bagian 2. 2 Cara Gratis Teratas untuk Menghapus Kata Sandi Windows 10/8/7
Bagian 1. Hapus Kata Sandi Laptop / Komputer Windows 10/8/7 dengan PassFab 4WinKey
Tidak hanya laptop dan komputer ada yang berbeda, tetapi juga bervariasi antara versi Windows. Namun, tidak masalah versi Windows Anda adalah Windows 7 atau Win 10, PassFab 4WinKey selalu dapat membantu Anda dalam hal ini. Itu dapat menghapus kata sandi lokal serta domain dari komputer. baik itu pengguna, admin atau akun Microsoft, PassFab dapat membuat, mengubah, menghapus dan mengatur ulang kata sandi Windows dengan mulus. Selain itu, ini membantu Anda mengkloning atau mencadangkan hard drive serta memulihkan data dari hard disk yang dapat di-boot atau juga tidak dapat di-boot.
catatan: Jika Anda tidak memiliki komputer Windows yang dapat diakses, PassFab 4Winkey memiliki versi Mac yang memungkinkan Anda membakar disk yang dapat dibooting dari MacBook.
Berikut adalah panduan terperinci untuk menunjukkan kepada Anda cara menghapus kata sandi komputer Windows 10/8/7.
Langkah 1. Unduh dan instal perangkat lunak di komputer. Sekarang, pilih opsi "CD / DVD / USB Flash Drive", setelah Anda menghubungkan flash drive kosong ke komputer.

Langkah 2. Klik tombol "Bakar" dan tunggu sampai selesai. Ketuk "Oke" dan sebelum mengeluarkan drive USB.
LANGKAH 3. Sekarang, hubungkan flash drive ke sistem Windows Anda yang terkunci atau lupa kata sandi dan tekan "F12" (Menu Boot) untuk mem-boot ulang komputer. Sekarang, dari daftar Anda perlu memilih flash drive tertentu dan tekan "Enter".

LANGKAH 4. Pada layar "Select Windows Installation", pilih "Windows 10/8/7" dan tap "Next".

LANGKAH 5. Pilih nama "Akun" yang diinginkan dari daftar dan kemudian tekan "Berikutnya".

LANGKAH 6. Anda perlu mengklik "Reboot" karena kata sandi telah disetel ulang. Ketuk tombol "Mulai Ulang Sekarang" tepat setelah itu.

Jadi, ada semua langkah untuk menghapus kata sandi windows. Seperti yang Anda lihat, kesederhanaan pengoperasian cocok untuk semua jenis orang, bahkan pemula komputer. Selain itu, setelah Anda membelinya, Anda dapat menggunakan alat ini seumur hidup.
Bagian 2. Cara Gratis untuk Menghapus Kata Sandi Windows 10/8/7
Pada bagian ini, saya akan memperkenalkan 2 cara gratis untuk menghapus kata sandi windows. Anda dapat membandingkan cara gratis untuk PassFab 4Winkey.
1. Menggunakan Manajer Utilitas untuk mengakses CMD
- Matikan PC Anda terlebih dahulu. Tahan tombol "Shift" dan kemudian boot komputer Anda.
- Pergi ke "Troubleshoot" dan kemudian "Advanced Startup Options" di komputer Windows 8 Anda. Akses "Command Prompt" setelahnya.
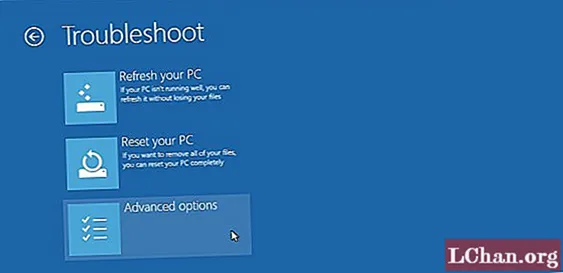
- Masukkan "move c: windows system32 cmd.exe c: windows system32 cmd.exe.bak" dan klik tombol "Enter".
- Sekarang, masukkan perintah "copy c: windows system32 cmd.exe c: windows system32 utilman.exe" lagi dan tekan "Enter". Anda akan mendapatkan konfirmasi salinan file.
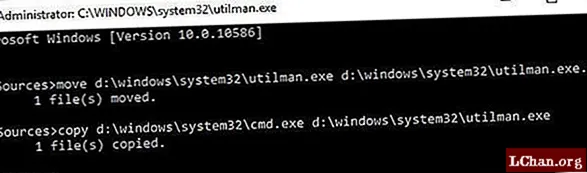
- Restart PC Windows Anda dan ketuk ikon "Utility Manager" dari pojok kiri bawah untuk membuka "Command Prompt".
- Sekarang, masukkan "net user myusername mynewpassword". Masukkan kata sandi baru alih-alih kata sandi saya dan nama pengguna untuk nama pengguna saya. Pesan perintah selesai akan muncul. Dan sekarang, kata sandi Anda disetel ulang.
- Pada "Command Prompt" ketik lagi "copy c: utilman.exe c: windows system32 utilman.exe" dan ketuk "Enter" diikuti dengan "Yes". Keluar dari "Command Prompt", restart PC Anda dan login menggunakan password baru.
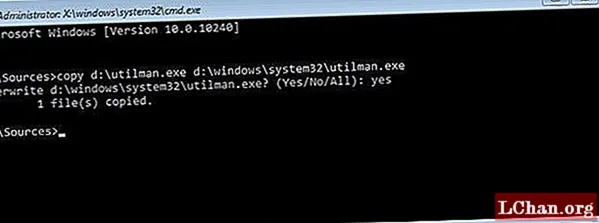
2. Menggunakan wizard pengaturan ulang kata sandi
- Colokkan flash drive USB ke PC Anda. Di kotak pencarian Windows, ketik "reset" dan pilih "Create a password reset disk".
- Di "Forgotten Password Wizard", ketuk "Next", lalu pilih "USB flash drive" Anda. Diikuti dengan "Next" dan "Finish".
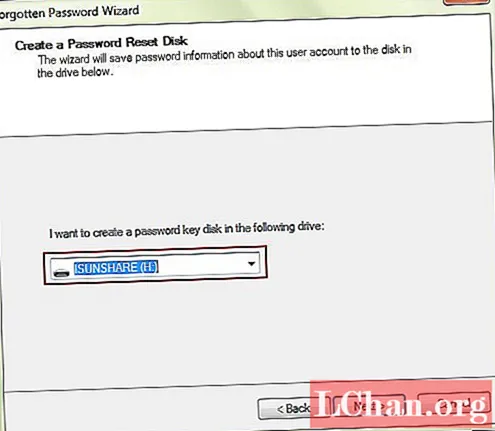
- Sekarang, reboot PC Anda dan kemudian, dengan sengaja memasukkan kata sandi yang salah sebanyak 5 kali. Sekarang, sistem Windows 7 akan menampilkan link "Reset Password" tepat di bawah kotak login.
- Colokkan disk reset password yang tersedia dan biarkan komputer membuka "Password Reset Wizard" di sini. Ketuk "Berikutnya" dan pilih disk penyetelan ulang sandi Anda dari daftar.
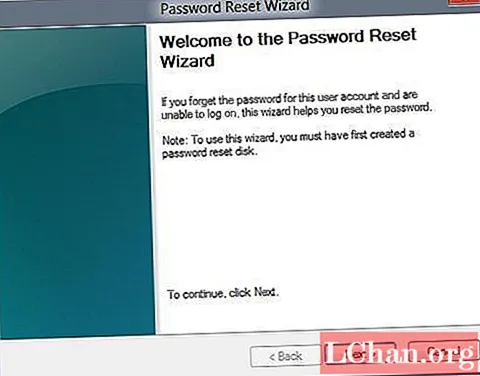
- Masukkan kata sandi baru dan verifikasi. Sekarang Anda dapat dengan mudah menggunakan komputer Windows 7 Anda dengan kata sandi baru.
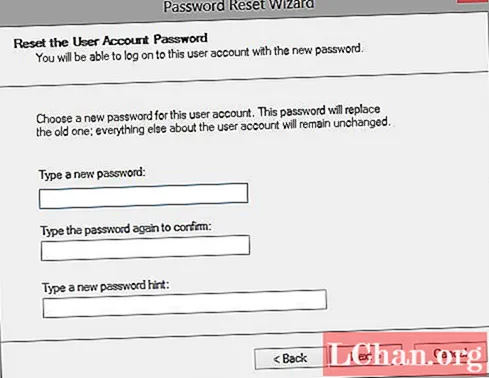
Sejujurnya, bagi sebagian besar pengguna komputer, mereka tidak dapat menyelesaikan prosesnya. Yang paling penting adalah Anda dapat merusak komputer Anda begitu Anda membuat kesalahan.
Kesimpulan
Pada artikel ini, kami telah memberi tahu Anda cara menghapus kata sandi windows. Jika Anda ingin mengatur ulang Kata Sandi Windows 7 atau mengubah kata sandi Windows 10, PassFab 4WinKey juga dapat memungkinkan Anda untuk melakukannya. Jika Anda memiliki masalah kata sandi Windows, tinggalkan pesan di bawah ini untuk memberi tahu kami.