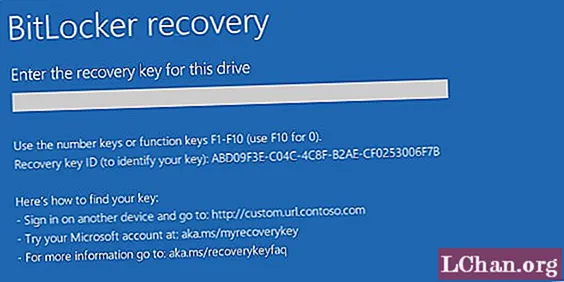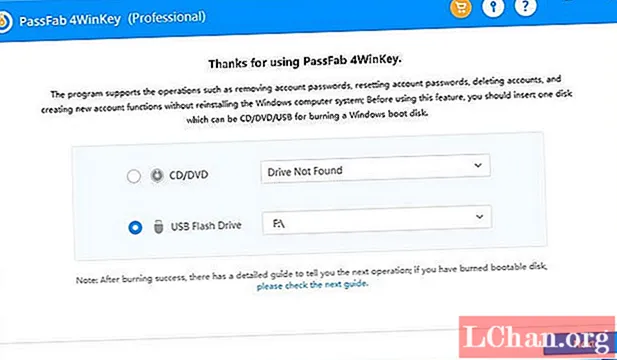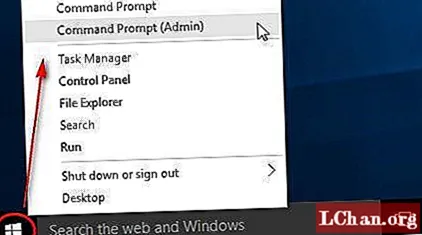Pola, pengulangan, simetri, dan keseimbangan adalah semua prinsip desain yang secara inheren menarik bagi tipikal mata manusia.
Proyek universitas tahun terakhir saya mengeksplorasi nilai dekorasi, dan selama penelitian saya, saya bertanya-tanya mengapa kita begitu sering membuat pola dekoratif dari hal-hal yang sudah kita anggap indah (seperti bunga, bentuk organik, bentuk geometris, dan sebagainya), ketika efek yang sama dapat dicapai dengan menerapkan prinsip desain yang sama pada hampir semua hal.
Dalam tutorial ini, saya akan menunjukkan kepada Anda bagaimana Anda dapat menggunakan Photoshop untuk mengubah materi sehari-hari dengan memanipulasi warna dan menggunakan mode layer, masking dan blending. Prosesnya tidak dapat diprediksi - ini membutuhkan sedikit eksplorasi, dan Anda tidak akan pernah mendapatkan hasil yang sama dua kali. Saya juga akan menunjukkan cara menambahkan proses yang fleksibel ke alur kerja Anda sehingga Anda dapat kembali dan menyesuaikan desain Anda di setiap tahap.

01 Pertama, pilih berbagai bahan untuk digunakan sebagai konten Anda; untuk desain ini saya telah memilih serutan pensil. Jangan khawatir objek Anda akan terlihat sangat spektakuler untuk memulai - intinya adalah mengubah objek biasa. Pindai setidaknya dalam 300dpi dan buka Photoshop. Semakin tinggi resolusinya pada tahap ini semakin banyak detail yang harus Anda kerjakan - Saya telah memindai milik saya pada 1800dpi.

02 Bagilah objek Anda dan terapkan layer mask untuk menyembunyikan latar belakang (Layer> Layer Mask> Reveal Selection). Sifat barang Anda akan menentukan teknik pemilihan yang Anda gunakan. Untuk bentuk yang lebih besar, saya menggunakan kombinasi alat Polygonal Lasso dan Magnetic Lasso untuk menelusuri tepi kontras tinggi. Untuk hasil serutan yang lebih halus, saya menggunakan alat Magic Wand untuk memilih latar belakang putih, kemudian membalikkan seleksi dan menyesuaikannya dengan Select> Refine Edge.

03 Buat dokumen baru dengan latar belakang polos dan seret objek Anda ke atasnya. Sekarang Anda dapat mulai memanipulasi warna objek Anda dengan menggunakan lapisan penyesuaian untuk mendapatkan efek yang Anda inginkan (Layer> New Adjustment Layer). Saya telah bermain dengan opsi Levels dan dengan Hue / Saturation. Sama seperti layer mask, lapisan penyesuaian tidak akan mengubah gambar asli, jadi file tetap fleksibel untuk memungkinkan Anda kembali dan membuat perubahan lebih jauh dalam proses jika Anda mau.

04 Dengan lapisan penyesuaian disorot, pilih Layer> Buat Clipping Mask sehingga penyesuaian akan diterapkan hanya ke lapisan tepat di bawahnya. Saya juga telah menambahkan lapisan masker ke lapisan penyesuaian saya untuk memisahkan tepi serutan berwarna dari sisa kayu, sehingga saya dapat memanipulasi bagian ini secara independen. Saya telah meningkatkan saturasi tepi luar dan mengubah rona mereka, sambil mencerahkan dan mengurangi saturasi sisa setiap pencukuran.

05 Tidak perlu berlebihan dengan warna karena Anda akan menduplikasi lapisan ini, yang akan menambah kompleksitas dan kepadatan saat warna tumpang tindih. Yang terbaik adalah mengelompokkan setiap lapisan dengan lapisan penyesuaiannya untuk menghindari kebingungan dan untuk menjaga semuanya tetap rapi saat Anda mulai menduplikasi. Setelah Anda puas dengan penyesuaian warna Anda, atur objek Anda secara acak dan kelompokkan bersama-sama dengan memilih Layer> Group Layers.

06 Atur blending mode grup ke Multiply (dari menu drop-down di jendela Layers) sehingga layer terlihat terintegrasi saat mereka tumpang tindih. Gandakan grup dengan memilih Layer> Duplicate Group, lalu balikkan secara horizontal dengan mengklik Edit> Transform> Flip Horizontal. Tahan Shift sambil menyeret grup baru melintasi dokumen sampai Anda puas dengan posisi yang tumpang tindih. Gandakan kedua grup dan balikkan lagi, kali ini secara vertikal. Tahan Shift saat Anda menyeretnya ke atas ke posisinya. Sekarang kelompokkan semuanya menjadi satu.

07 Gandakan grup utama Anda, lalu putar yang baru 60 derajat clockwiseb (Edit> Transform> Rotate). Gandakan lagi dan putar lapisan ini 60 derajat lagi. Pastikan blending mode dari semua grup diatur ke Multiply. Pada tahap ini, jika Anda senang dengan komposisi Anda, Anda dapat menggabungkan semua lapisan menjadi satu (Layer> Merge Layers). Tetapi simpan versi file Anda terlebih dahulu, jika Anda perlu kembali dan mengedit bagian nanti.

08 Meskipun Anda telah mengedit warna objek asli Anda, Anda mungkin ingin membuat beberapa penyesuaian lebih lanjut sekarang setelah Anda menggabungkan semua lapisan. Untuk ini, buat layer penyesuaian Hue / Saturation baru. Sekarang pilih preset warna individual dari menu drop-down Edit di kotak dialog Hue / Saturation sehingga Anda dapat masuk dan mengubah berbagai warna satu per satu.

09 Untuk menambahkan lebih banyak detail dan variasi dalam tekstur potongan, saya sekarang akan menggabungkan beberapa serutan pensil yang lebih halus dari pindaian asli saya. Mulailah membuat desain terpisah, menggunakan proses yang mirip dengan sebelumnya. Gandakan layer Anda, refleksikan secara horizontal dan pindahkan ke posisinya sambil menahan Shift.

10 Lanjutkan dengan proses yang sama yang digunakan pada Langkah 6 dan 7 hingga Anda memiliki desain dalam format yang sama seperti yang pertama. Skema warna bentuk awal Anda akan menentukan warna yang Anda pilih untuk lapisan kedua ini, jadi Anda tidak perlu khawatir tentang mengeditnya sampai Anda menggabungkan keduanya, saat Anda akan melihat warna mana yang bekerja dengan baik.

11 Seret desain baru di belakang lapisan pertama dokumen asli Anda dan sejajarkan dengan komposisi Anda. Kombinasi kedua desain Anda mungkin akan terlihat agak terlalu rumit sehingga Anda perlu mengeditnya untuk mengoordinasikan gambar secara keseluruhan. Tambahkan lapisan penyesuaian dan ubah rona lapisan baru Anda sehingga melengkapi skema warna asli.

12 Tambahkan layer mask untuk menyembunyikan beberapa bagian dari lapisan atas Anda sehingga lebih banyak pola baru akan terlihat dari bawah. Kerjakan seluruh komposisi secara sistematis agar tetap simetris.

13 Tambahkan cahaya luar ke lapisan atas Anda (Layer> Layer Style> Outer Glow). Ini akan menentukan tepi dan menghentikannya menjadi hilang di antara detail lapisan kedua Anda. Anda kemudian harus bermain-main dengan pengaturan Opacity, Spread dan Size sampai Anda menemukan keseimbangan yang tepat untuk cahaya Anda. Saya telah menyetel blending mode cahaya luar saya ke Hard Mix sehingga melengkapi tekstur tajam dari serutan halus di bawahnya.

14 Untuk mengurangi bentuk kedua, tambahkan lapisan penyesuaian Hue / Saturation, dengan topeng yang hanya mengungkapkan bagian dalamnya. Di Hue / Saturation pilih Colorize, lalu cocokkan dengan layer pertama Anda.

15 Selesaikan dengan membuat beberapa penyesuaian kecil terakhir untuk menyatukan desain Anda sebagai satu kesatuan. Gunakan Hue / Saturation untuk menyesuaikan preset individual dan menyederhanakan skema warna Anda. Satukan desain Anda dengan memilih pilihan warna yang sama untuk kedua lapisan.