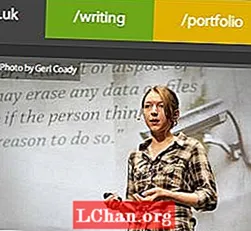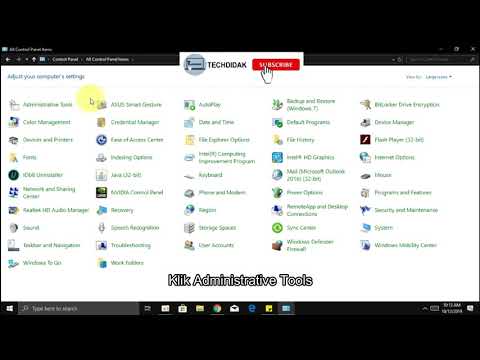
Isi
- Bagian 1. Cara Masuk Sebagai Administrator di Windows 10
- Aktifkan akun Administrator built-in menggunakan alat manajemen
- Aktifkan akun Administrator super yang tersembunyi menggunakan Command Prompt
- Aktifkan akun Administrator tersembunyi menggunakan Kebijakan Grup?
- Buat akun Administrator baru di Windows 10?
- Bagian 2. Cara Mereset Kata Sandi Administrator di Windows 10
- Setel ulang kata sandi Administrator di Windows 10?
- Kesimpulan
Akun administrasi adalah salah satu fitur penting di komputer Windows yang memungkinkan pengguna melindungi datanya dari pengguna lain. Pada dasarnya, akun Administrator adalah root sistem dari mana Anda dapat mengubah setiap pengaturan komputer Anda. Punya pertanyaan di benak cara masuk sebagai Administrator Windows 10? Ikuti artikel ini untuk memeriksanya.
Bagian 1. Cara Masuk Sebagai Administrator di Windows 10
Pada saat instalasi Windows, ia meminta Anda untuk akun Administrator Windows dengan memasukkan nama pengguna dan kata sandi. Tapi ini bukan akun Administrator utama, Pada dasarnya, akun Administrator super dinonaktifkan oleh Windows untuk pengguna. Di bagian ini, Anda akan menemukan panduan tentang cara masuk sebagai Administrator di Windows 10.
Aktifkan akun Administrator built-in menggunakan alat manajemen
Langkah 1: Awalnya, Anda harus membuka "Run" dengan menekan tombol Windows + R secara bersamaan.
Langkah 2: Sekarang, Anda harus memasukkan "Control userpasswords2" dan tekan tombol "Enter".
Langkah 3: Setelah itu, Anda harus pergi ke tab "Advanced" dan tekan "tombol Advanced" di bawah manajemen pengguna Lanjutan.
Langkah 4: Kemudian, di bawah folder "Pengguna" dan temukan semua pengguna lokal yang dibuat di sistem.
Langkah 5: Sekarang, klik kanan pada "Administrator" dan pilih "Properties".
Langkah 6: Anda harus menghapus centang pada "Akun dinonaktifkan" dan klik tombol "OK".

Setelah langkah-langkah di atas dijalankan, Anda akan melihat di layar login.
Aktifkan akun Administrator super yang tersembunyi menggunakan Command Prompt
Langkah 1: Mulailah dengan membuka command prompt sebagai Administrator.
Langkah 2: Antarmuka prompt perintah akan muncul, cukup jalankan langkah-langkah di bawah ini dan tekan tombol "Enter".
Pengguna net Administrator / aktif: ya
Langkah 3: Sekarang, jalankan perintah di bawah ini dan tekan tombol "Enter".
Pengguna net Administrator *
Setelah Anda mengaktifkan akun Administrator, keluarlah dari akun saat ini dan Anda akan melihat akun admin di layar kunci.
Aktifkan akun Administrator tersembunyi menggunakan Kebijakan Grup?
Langkah 1: Cukup buka Editor Kebijakan Grup dari Jalankan dengan menekan Windows + Jalankan secara bersamaan.
Langkah 2: Setelah itu, buka "Konfigurasi Komputer"> "Pengaturan Windows"> "Pengaturan Keamanan"> "Kebijakan Lokal"> "Opsi Keamanan".
LANGKAH 3: Di sisi kanan, klik pada "Status akun Administrator Akun dan aktifkan dengan memilih untuk mengaktifkan tombol radio.
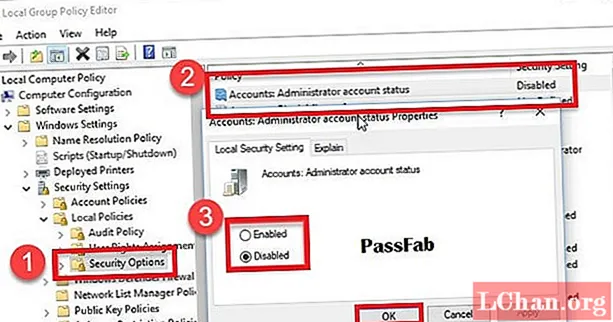
Dengan mengikuti langkah-langkah di atas, Anda dapat dengan mudah mengaktifkan akun Administrator tersembunyi menggunakan Kebijakan Grup di Windows.
Buat akun Administrator baru di Windows 10?
Langkah 1: Pertama-tama, Anda harus membuka Run dengan menekan tombol Windows + R secara bersamaan dan mencari lusrmgr.msc
Langkah 2: Sekarang, Anda harus pergi ke "Pengguna" dan memilih Pengguna baru dari menu tindakan.
Langkah 3: Setelah itu, Anda harus mengetikkan nama pengguna dan kata sandi untuk Administrator baru.
Langkah 4: Setelah admin baru berhasil dibuat, klik dua kali pada nama pengguna baru untuk membuka properti akun.
Langkah 5: Anda harus pergi ke "Anggota" dan memilih tombol "Tambah". Ketik Administrator di nama objek dan tekan pada "Check Names".
Bagian 2. Cara Mereset Kata Sandi Administrator di Windows 10
Panduan di atas tidak berguna? Nah, coba PassFab 4WinKey untuk mereset kata sandi Administrator di Windows 10. Ini adalah alat pemulihan kata sandi terkemuka yang dapat memulihkan berbagai kata sandi di komputer Windows. Dengan menggunakan alat ini, seseorang dapat dengan mudah memulihkan kata sandi seperti kata sandi akun Microsoft, Administrator Windows dan kata sandi akun tamu, dll. Ini mendukung semua versi Windows dan sekarang, Anda juga dapat membuat bootable disk di Mac juga.
Setel ulang kata sandi Administrator di Windows 10?
Langkah 1: Pertama, unduh PassFab 4WinKey dari situs web resmi mereka dan instal ke komputer lain.
Langkah 2: Sekarang, seseorang harus memasukkan disk seperti CD / DVD / USB Drive dan memilih drive dan tekan tombol "Burn".

LANGKAH 3: Klik tombol "Ya" untuk memulai proses pembakaran.
Catatan: proses Burning akan menghapus setiap data yang disimpan pada CD / DVD atau USB flash drive yang dipilih.Langkah 4: Setelah proses pembakaran selesai, klik tombol "OK" dan keluarkan disk pengaturan ulang kata sandi dari komputer.

Langkah 5: Hubungkan disk pengaturan ulang kata sandi ke komputer Anda. Nyalakan komputer Anda dan tekan tombol "Esc" atau F12 "untuk membuka antarmuka menu boot.
Langkah 6: Pilih disk pengaturan ulang kata sandi untuk membuka antarmuka aplikasi PassFab 4WinKey.
Langkah 7: Pilih versi Windows dan tekan tombol "Next". Setelah itu, pilih nama pengguna dan tekan tombol "Next" untuk memulai proses reset password.
Langkah 8: Klik pada tombol "Reboot" untuk menerapkan perubahan.
Kesimpulan
Akun Administrator Windows merupakan bagian integral dari Windows yang memungkinkan pengguna untuk mendapatkan kendali penuh atas sistem dan melindungi data dari pengguna yang tidak sah. Jadi, menggunakan PassFab 4WinKey untuk mengatur ulang akan menjadi cara terbaik. Selain itu, ini juga memungkinkan Anda untuk melewati kata sandi Windows 10. Punya pertanyaan? Tinggalkan komentar di bawah untuk memberi tahu kami.