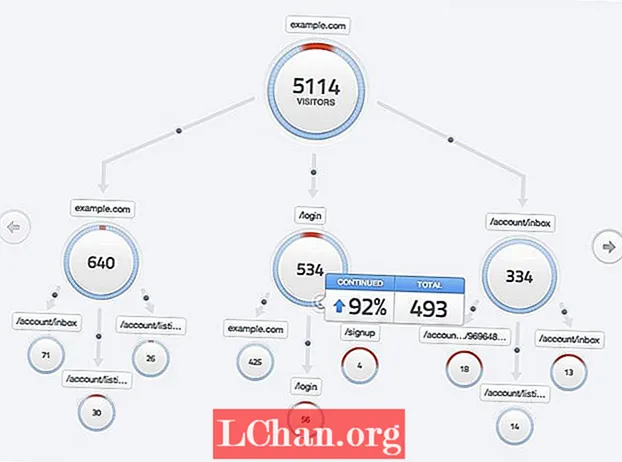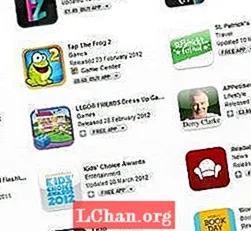Isi
- Metode 1: Hapus centang pada Kotak Abaikan DDE
- Metode 2: Atur Ulang Asosiasi File Excel
- Metode 3: Perbaiki Microsoft Office
- Metode 4: Matikan Add-in
- Metode 5: Nonaktifkan Akselerasi Grafik Perangkat Keras
- Metode 6: Hubungi Dukungan Microsoft
- Tip Bonus: Cara Membuka File Excel Terenkripsi
- Ringkasan
Beberapa pengguna Microsoft Excel mengalami beberapa masalah dengan File Excel tidak terbuka. Jika Anda menghadapi masalah serupa, Anda baru saja datang ke tempat yang tepat. Ada kalanya Excel penting Anda tidak terbuka pada waktu yang tepat. Terkadang, bahkan setelah file Excel diklik dua kali, Anda dapat melihat Excel terbuka tetapi file tidak terbuka. Singkatnya, program diluncurkan, tetapi yang dapat Anda lihat hanyalah layar putih kosong. File Excel tidak dibuka sepenuhnya masalah ada di sini untuk Anda dalam kasus ini. Pada artikel di bawah ini, Anda akan mengetahui berbagai solusi namun sederhana untuk Excel yang tidak membuka masalah.
- Metode 1: Hapus centang pada Kotak Abaikan DDE
- Metode 2: Atur Ulang Asosiasi File Excel
- Metode 3: Perbaiki Microsoft Office
- Metode 4: Matikan Add-in
- Metode 5: Nonaktifkan Akselerasi Grafik Perangkat Keras
- Metode 6: Hubungi Dukungan Microsoft
Metode 1: Hapus centang pada Kotak Abaikan DDE
Sebagian besar waktu, dan yang paling umum, alasan di balik file Excel tidak membuka masalah adalah karena Anda telah memilih opsi "Abaikan aplikasi lain yang menggunakan Dynamic Data Exchange (DDE)". Apa yang dilakukan DDE adalah: setelah Anda mengklik dua kali, pesan akan dikirim ke program. Prosedur ini selanjutnya memberikan instruksi untuk membuka file yang Anda klik dua kali. Ikuti langkah-langkah di bawah ini untuk menghapus centang pada kotak Abaikan DDE.
Langkah 1: Buka Excel. File berita akan dibuka. Sekarang masuk ke Opsi File.

Langkah 2: Di sini, Anda akan mendapatkan opsi Lanjutan. Masukkan opsi ini. Temukan tab Umum di mana Anda akan menemukan kotak "Abaikan aplikasi lain yang menggunakan Dynamic Data Exchange (DDE)".

Langkah 3: Hapus centang pada kotak sebelum "Abaikan aplikasi lain yang menggunakan Dynamic Data Exchange (DDE)". Untuk menyimpan perubahan yang dibuat, klik Ok.
Ini diperlukan karena jika Anda memilih untuk mengabaikan, Excel akan mengabaikan setiap instruksi DDE yang dikirim dari program lain. Karenanya, itu tidak akan membuka file yang Anda klik dua kali.
Metode 2: Atur Ulang Asosiasi File Excel
Ada kemungkinan bahwa pengaturan Asosiasi Berkas Excel telah diubah; dan karenanya, file excel Anda tidak akan terbuka. Coba atur ulang ini dan periksa apakah Excel terbuka setelah reset. Ikuti langkah-langkah di bawah ini untuk melakukannya.
Langkah 1: Klik kanan pada tombol Start.
Langkah 2: Sekarang masuk ke Control Panel Program Program Default Atur program default Anda. Di sini pencarian akan dilakukan untuk program default Anda.

Langkah 3: Temukan Excel dalam daftar yang ditampilkan dan klik di atasnya. Sekarang klik pada opsi "Pilih default untuk program ini". Setelah ini, layar Set Program Associations akan ditampilkan.

Langkah 4: Centang kotak Select All dan klik Save Ok. Anda sekarang telah berhasil mengatur ulang pengaturan Asosiasi File Excel.
Metode 3: Perbaiki Microsoft Office
Jadi, alih-alih file Anda, mungkin Microsoft Office berurusan dengan beberapa masalah lain, dan karena itu adalah alasan di balik file Excel tidak terbuka dengan klik dua kali. Ikuti langkah-langkah di bawah ini untuk menyelesaikan masalah Excel tidak akan terbuka.
Langkah 1: Klik kanan pada tombol Start. Sekarang masuk ke Control Panel Programs Uninstall Program Microsoft Office.

Langkah 2: Klik pada Microsoft Office. Sekarang pilih Ubah Perbaikan Perbaikan Online. Dengan ini, Microsoft Office Anda akan diperbaiki dan semua bug di dalamnya juga akan dihilangkan. Jangan lupa untuk me-reboot sistem Anda setelah proses perbaikan selesai.
Metode 4: Matikan Add-in
Umumnya, add-in yang dapat memberikan masalah saat membuka file Excel adalah add-in COM dan Add-in Excel. Anda perlu mematikan add-in ini satu per satu untuk menonaktifkan, menguji, atau menghilangkan masalah. Ikuti langkah-langkah di bawah ini untuk melakukannya.
Langkah 1: Buka Excel. Sekarang arahkan ke File Options Add-Ins.

Langkah 2: Di bagian bawah jendela, Anda akan menemukan Kelola. Pilih COM add-in dari opsi drop-down dan ketuk Go.

Langkah 3: Di kotak yang terbuka, hapus satu add-in dan ketuk Ok. Mulai ulang Excel untuk memverifikasi apakah masalah telah terpecahkan. Jika masalah masih berlanjut, ikuti langkah-langkah di atas untuk add-in yang berbeda sampai masalah teratasi.
Metode 5: Nonaktifkan Akselerasi Grafik Perangkat Keras
Jika Anda masih menghadapi masalah file Excel tidak dibuka, coba nonaktifkan akselerasi grafis perangkat keras. Ikuti langkah-langkah di bawah ini untuk melakukannya.
Langkah 1: Buka Excel. Arahkan ke File Options Advanced Display.

Langkah 2: Di sini Anda akan menemukan opsi Disable Hardware Graphics Acceleration. Centang kotak sebelumnya. Sekarang klik Ok.
Metode 6: Hubungi Dukungan Microsoft
Solusi terakhir jika salah satu metode tidak memberi Anda keberhasilan adalah dengan menghubungi dukungan Microsoft. Ini pasti akan membuat Anda keluar dari dilema jika file Excel Anda tidak terbuka. Mereka mungkin akan menyelesaikan masalah Anda dan mungkin juga memberi Anda alasan di baliknya.
Tip Bonus: Cara Membuka File Excel Terenkripsi
Sampai sekarang, kami telah melihat apa yang harus dilakukan jika file Excel Anda tidak terbuka. Namun, bagaimana jika file Anda dibuka tetapi dalam bentuk terenkripsi? Anda benar-benar perlu mendekripsinya untuk melihat konten di dalamnya! Kami juga mendapat solusi untuk itu. PassFab untuk Excel adalah salah satu perangkat lunak terbaik untuk membuka file Excel terenkripsi. Ini membantu Anda mendekripsi Excel dengan mudah dan tanpa banyak langkah. Selamat bersenang-senang adalah-tidak ada kehilangan data saat dekripsi! Ikuti langkah-langkah di bawah ini untuk membuka file Excel terenkripsi dalam hitungan detik.
Langkah 1: Pertama unduh dan kemudian instal PassFab untuk Excel di sistem Anda. Antarmuka utama akan menampilkan tombol Tambah.
Langkah 2: Opsi "Add" akan membantu Anda mengimpor file terenkripsi di perangkat lunak PassFab Excel Password Recovery.

Langkah 3: Sekarang masuk ke opsi pemulihan kata sandi dan ketuk mode pemulihan target Anda.

Langkah 4: Dalam waktu singkat, sebuah jendela akan ditampilkan yang mengatakan file berhasil didekripsi. Ketuk Ok.

Anda telah berhasil mendekripsi file Excel tanpa kehilangan data. Selamat! Ngomong-ngomong, Anda dapat menonton video instruksi tentang cara menggunakannya juga jika Anda tertarik.
Ringkasan
Artikel di atas menunjukkan solusi berbeda untuk menangani file Excel yang tidak membuka masalah. Selain itu, ini memberikan detail langkah bijak untuk menggunakan PassFab untuk Excel jika Anda perlu membuka file terenkripsi dengan mudah. Kami berharap solusinya berhasil. Bagikan umpan balik Anda yang berharga hanya dengan berkomentar di bawah ini.